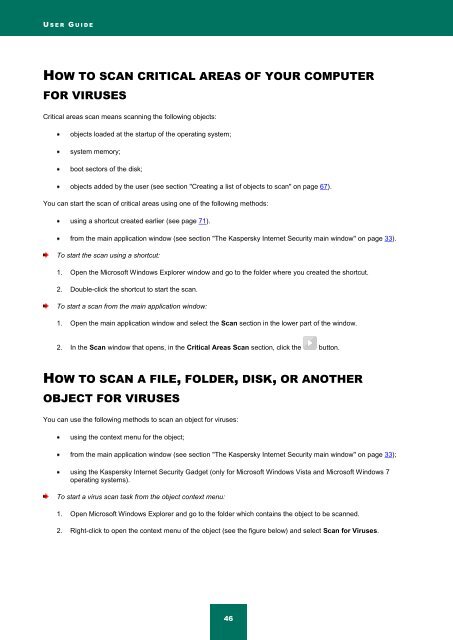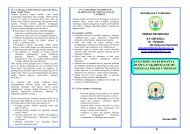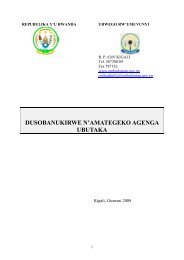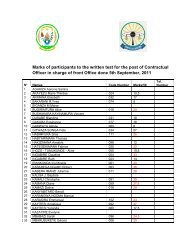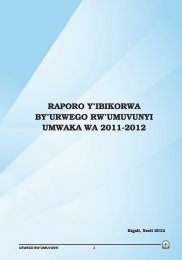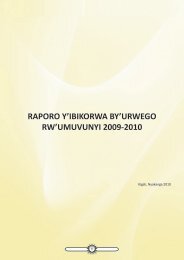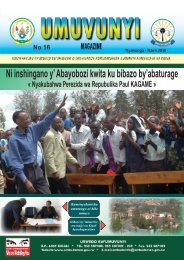Kaspersky Internet Security 2012
Kaspersky Internet Security 2012
Kaspersky Internet Security 2012
Create successful ePaper yourself
Turn your PDF publications into a flip-book with our unique Google optimized e-Paper software.
U S E R G U I D E<br />
HOW TO SCAN CRITICAL AREAS OF YOUR COMPUTER<br />
FOR VIRUSES<br />
Critical areas scan means scanning the following objects:<br />
objects loaded at the startup of the operating system;<br />
system memory;<br />
boot sectors of the disk;<br />
objects added by the user (see section "Creating a list of objects to scan" on page 67).<br />
You can start the scan of critical areas using one of the following methods:<br />
using a shortcut created earlier (see page 71).<br />
from the main application window (see section "The <strong>Kaspersky</strong> <strong>Internet</strong> <strong>Security</strong> main window" on page 33).<br />
To start the scan using a shortcut:<br />
1. Open the Microsoft Windows Explorer window and go to the folder where you created the shortcut.<br />
2. Double-click the shortcut to start the scan.<br />
To start a scan from the main application window:<br />
1. Open the main application window and select the Scan section in the lower part of the window.<br />
2. In the Scan window that opens, in the Critical Areas Scan section, click the button.<br />
HOW TO SCAN A FILE, FOLDER, DISK, OR ANOTHER<br />
OBJECT FOR VIRUSES<br />
You can use the following methods to scan an object for viruses:<br />
using the context menu for the object;<br />
from the main application window (see section "The <strong>Kaspersky</strong> <strong>Internet</strong> <strong>Security</strong> main window" on page 33);<br />
using the <strong>Kaspersky</strong> <strong>Internet</strong> <strong>Security</strong> Gadget (only for Microsoft Windows Vista and Microsoft Windows 7<br />
operating systems).<br />
To start a virus scan task from the object context menu:<br />
1. Open Microsoft Windows Explorer and go to the folder which contains the object to be scanned.<br />
2. Right-click to open the context menu of the object (see the figure below) and select Scan for Viruses.<br />
46