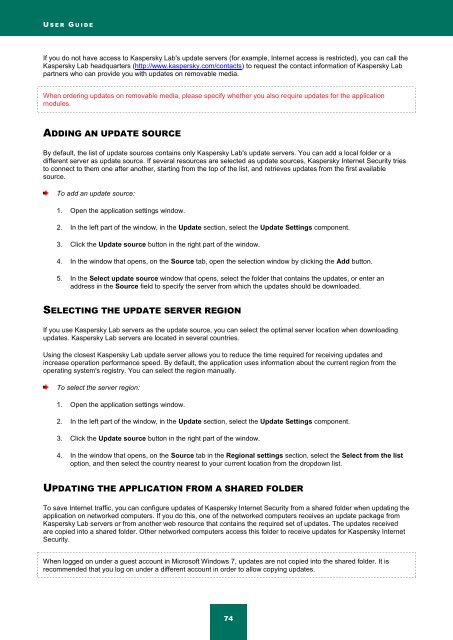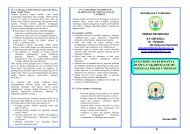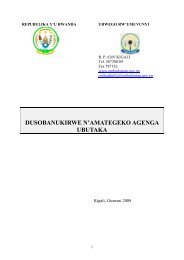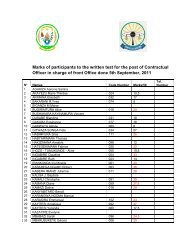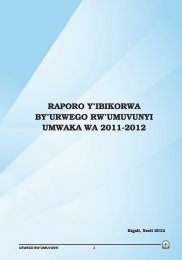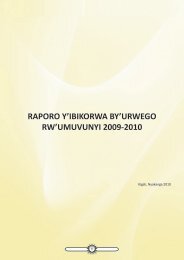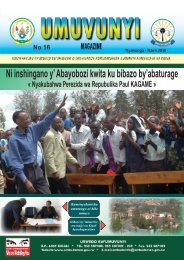Kaspersky Internet Security 2012
Kaspersky Internet Security 2012
Kaspersky Internet Security 2012
You also want an ePaper? Increase the reach of your titles
YUMPU automatically turns print PDFs into web optimized ePapers that Google loves.
U S E R G U I D E<br />
If you do not have access to <strong>Kaspersky</strong> Lab's update servers (for example, <strong>Internet</strong> access is restricted), you can call the<br />
<strong>Kaspersky</strong> Lab headquarters (http://www.kaspersky.com/contacts) to request the contact information of <strong>Kaspersky</strong> Lab<br />
partners who can provide you with updates on removable media.<br />
When ordering updates on removable media, please specify whether you also require updates for the application<br />
modules.<br />
ADDING AN UPDATE SOURCE<br />
By default, the list of update sources contains only <strong>Kaspersky</strong> Lab's update servers. You can add a local folder or a<br />
different server as update source. If several resources are selected as update sources, <strong>Kaspersky</strong> <strong>Internet</strong> <strong>Security</strong> tries<br />
to connect to them one after another, starting from the top of the list, and retrieves updates from the first available<br />
source.<br />
To add an update source:<br />
1. Open the application settings window.<br />
2. In the left part of the window, in the Update section, select the Update Settings component.<br />
3. Click the Update source button in the right part of the window.<br />
4. In the window that opens, on the Source tab, open the selection window by clicking the Add button.<br />
5. In the Select update source window that opens, select the folder that contains the updates, or enter an<br />
address in the Source field to specify the server from which the updates should be downloaded.<br />
SELECTING THE UPDATE SERVER REGION<br />
If you use <strong>Kaspersky</strong> Lab servers as the update source, you can select the optimal server location when downloading<br />
updates. <strong>Kaspersky</strong> Lab servers are located in several countries.<br />
Using the closest <strong>Kaspersky</strong> Lab update server allows you to reduce the time required for receiving updates and<br />
increase operation performance speed. By default, the application uses information about the current region from the<br />
operating system's registry. You can select the region manually.<br />
To select the server region:<br />
1. Open the application settings window.<br />
2. In the left part of the window, in the Update section, select the Update Settings component.<br />
3. Click the Update source button in the right part of the window.<br />
4. In the window that opens, on the Source tab in the Regional settings section, select the Select from the list<br />
option, and then select the country nearest to your current location from the dropdown list.<br />
UPDATING THE APPLICATION FROM A SHARED FOLDER<br />
To save <strong>Internet</strong> traffic, you can configure updates of <strong>Kaspersky</strong> <strong>Internet</strong> <strong>Security</strong> from a shared folder when updating the<br />
application on networked computers. If you do this, one of the networked computers receives an update package from<br />
<strong>Kaspersky</strong> Lab servers or from another web resource that contains the required set of updates. The updates received<br />
are copied into a shared folder. Other networked computers access this folder to receive updates for <strong>Kaspersky</strong> <strong>Internet</strong><br />
<strong>Security</strong>.<br />
When logged on under a guest account in Microsoft Windows 7, updates are not copied into the shared folder. It is<br />
recommended that you log on under a different account in order to allow copying updates.<br />
74