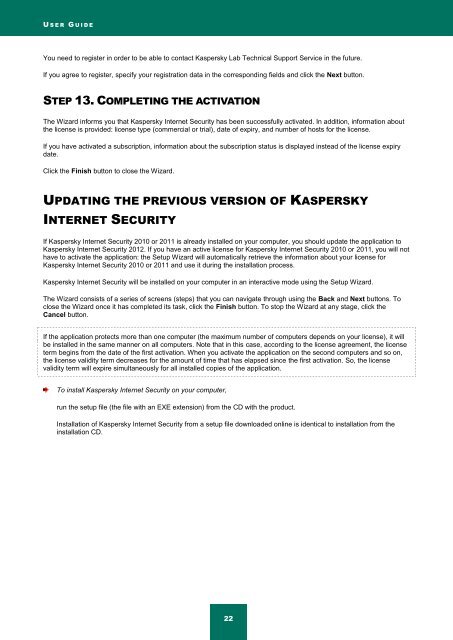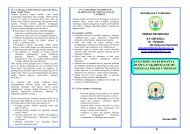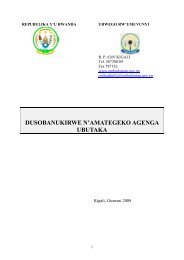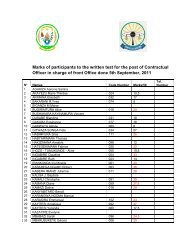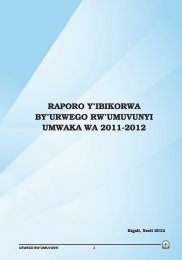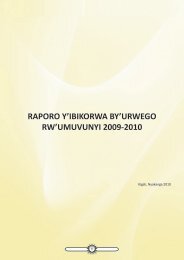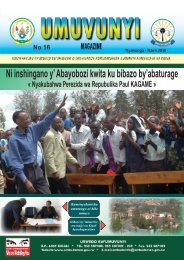Kaspersky Internet Security 2012
Kaspersky Internet Security 2012
Kaspersky Internet Security 2012
You also want an ePaper? Increase the reach of your titles
YUMPU automatically turns print PDFs into web optimized ePapers that Google loves.
U S E R G U I D E<br />
You need to register in order to be able to contact <strong>Kaspersky</strong> Lab Technical Support Service in the future.<br />
If you agree to register, specify your registration data in the corresponding fields and click the Next button.<br />
STEP 13. COMPLETING THE ACTIVATION<br />
The Wizard informs you that <strong>Kaspersky</strong> <strong>Internet</strong> <strong>Security</strong> has been successfully activated. In addition, information about<br />
the license is provided: license type (commercial or trial), date of expiry, and number of hosts for the license.<br />
If you have activated a subscription, information about the subscription status is displayed instead of the license expiry<br />
date.<br />
Click the Finish button to close the Wizard.<br />
UPDATING THE PREVIOUS VERSION OF KASPERSKY<br />
INTERNET SECURITY<br />
If <strong>Kaspersky</strong> <strong>Internet</strong> <strong>Security</strong> 2010 or 2011 is already installed on your computer, you should update the application to<br />
<strong>Kaspersky</strong> <strong>Internet</strong> <strong>Security</strong> <strong>2012</strong>. If you have an active license for <strong>Kaspersky</strong> <strong>Internet</strong> <strong>Security</strong> 2010 or 2011, you will not<br />
have to activate the application: the Setup Wizard will automatically retrieve the information about your license for<br />
<strong>Kaspersky</strong> <strong>Internet</strong> <strong>Security</strong> 2010 or 2011 and use it during the installation process.<br />
<strong>Kaspersky</strong> <strong>Internet</strong> <strong>Security</strong> will be installed on your computer in an interactive mode using the Setup Wizard.<br />
The Wizard consists of a series of screens (steps) that you can navigate through using the Back and Next buttons. To<br />
close the Wizard once it has completed its task, click the Finish button. To stop the Wizard at any stage, click the<br />
Cancel button.<br />
If the application protects more than one computer (the maximum number of computers depends on your license), it will<br />
be installed in the same manner on all computers. Note that in this case, according to the license agreement, the license<br />
term begins from the date of the first activation. When you activate the application on the second computers and so on,<br />
the license validity term decreases for the amount of time that has elapsed since the first activation. So, the license<br />
validity term will expire simultaneously for all installed copies of the application.<br />
To install <strong>Kaspersky</strong> <strong>Internet</strong> <strong>Security</strong> on your computer,<br />
run the setup file (the file with an EXE extension) from the CD with the product.<br />
Installation of <strong>Kaspersky</strong> <strong>Internet</strong> <strong>Security</strong> from a setup file downloaded online is identical to installation from the<br />
installation CD.<br />
22