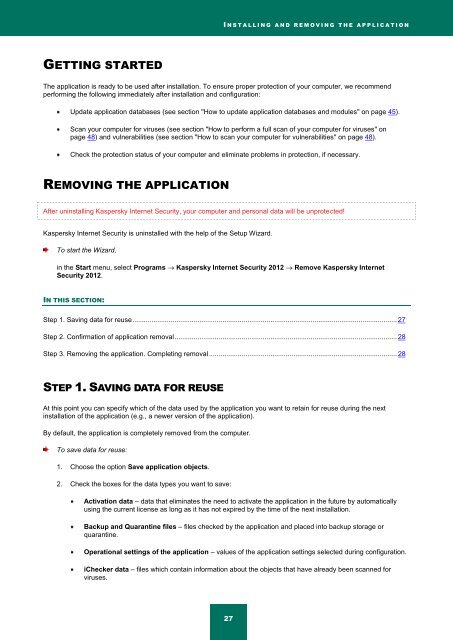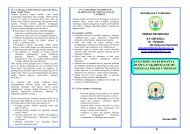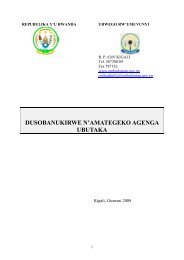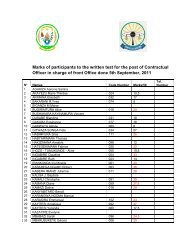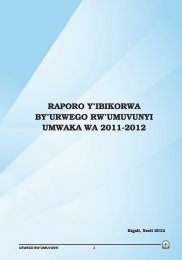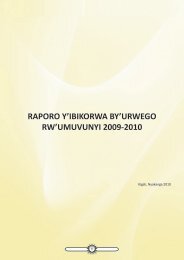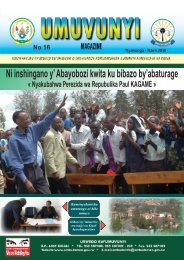Kaspersky Internet Security 2012
Kaspersky Internet Security 2012
Kaspersky Internet Security 2012
You also want an ePaper? Increase the reach of your titles
YUMPU automatically turns print PDFs into web optimized ePapers that Google loves.
I N S T A L L I N G A N D R E M O V I N G T H E A P P L I C A T I O N<br />
GETTING STARTED<br />
The application is ready to be used after installation. To ensure proper protection of your computer, we recommend<br />
performing the following immediately after installation and configuration:<br />
Update application databases (see section "How to update application databases and modules" on page 45).<br />
Scan your computer for viruses (see section "How to perform a full scan of your computer for viruses" on<br />
page 48) and vulnerabilities (see section "How to scan your computer for vulnerabilities" on page 48).<br />
Check the protection status of your computer and eliminate problems in protection, if necessary.<br />
REMOVING THE APPLICATION<br />
After uninstalling <strong>Kaspersky</strong> <strong>Internet</strong> <strong>Security</strong>, your computer and personal data will be unprotected!<br />
<strong>Kaspersky</strong> <strong>Internet</strong> <strong>Security</strong> is uninstalled with the help of the Setup Wizard.<br />
To start the Wizard,<br />
in the Start menu, select Programs <strong>Kaspersky</strong> <strong>Internet</strong> <strong>Security</strong> <strong>2012</strong> Remove <strong>Kaspersky</strong> <strong>Internet</strong><br />
<strong>Security</strong> <strong>2012</strong>.<br />
IN THIS SECTION:<br />
Step 1. Saving data for reuse .......................................................................................................................................... 27<br />
Step 2. Confirmation of application removal .................................................................................................................... 28<br />
Step 3. Removing the application. Completing removal .................................................................................................. 28<br />
STEP 1. SAVING DATA FOR REUSE<br />
At this point you can specify which of the data used by the application you want to retain for reuse during the next<br />
installation of the application (e.g., a newer version of the application).<br />
By default, the application is completely removed from the computer.<br />
To save data for reuse:<br />
1. Choose the option Save application objects.<br />
2. Check the boxes for the data types you want to save:<br />
Activation data – data that eliminates the need to activate the application in the future by automatically<br />
using the current license as long as it has not expired by the time of the next installation.<br />
Backup and Quarantine files – files checked by the application and placed into backup storage or<br />
quarantine.<br />
Operational settings of the application – values of the application settings selected during configuration.<br />
iChecker data – files which contain information about the objects that have already been scanned for<br />
viruses.<br />
27