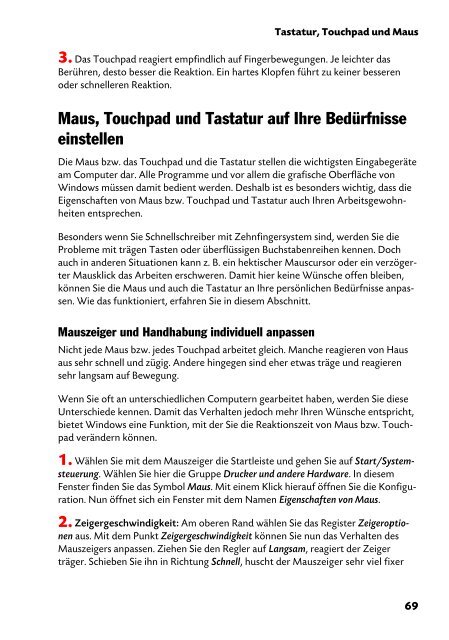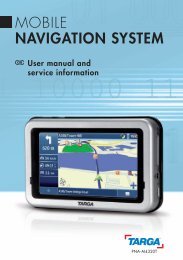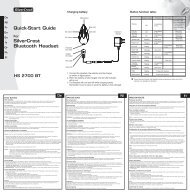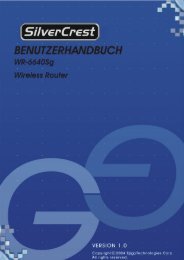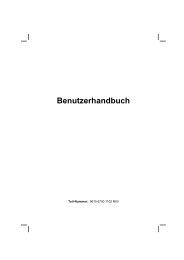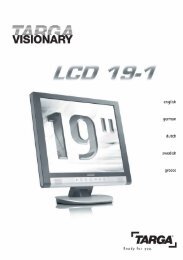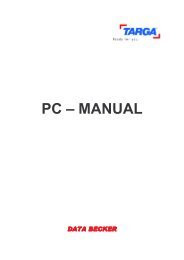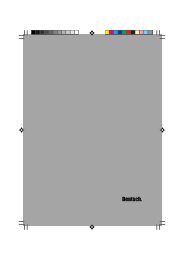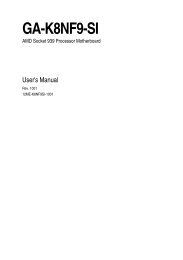- Seite 1 und 2:
Praxishandbuch Targa Visionary 811
- Seite 3:
Wichtiger Hinweis Die in diesem Buc
- Seite 6 und 7:
3. Die Komponenten im Praxiseinsatz
- Seite 8 und 9:
5.3 Das Praxishandbuch digital - So
- Seite 11:
Einführung Einführung Vielen Dank
- Seite 14 und 15:
1. In fünf Minuten zum laufenden S
- Seite 16 und 17:
1. In fünf Minuten zum laufenden S
- Seite 18 und 19: 1. In fünf Minuten zum laufenden S
- Seite 20 und 21: 1. In fünf Minuten zum laufenden S
- Seite 22 und 23: 1. In fünf Minuten zum laufenden S
- Seite 24 und 25: 1. In fünf Minuten zum laufenden S
- Seite 26 und 27: 1. In fünf Minuten zum laufenden S
- Seite 28 und 29: 1. In fünf Minuten zum laufenden S
- Seite 30 und 31: 1. In fünf Minuten zum laufenden S
- Seite 32 und 33: 1. In fünf Minuten zum laufenden S
- Seite 34 und 35: 2. Kurzanleitung Windows XP 34 ten
- Seite 36 und 37: 2. Kurzanleitung Windows XP Als Nä
- Seite 38 und 39: 2. Kurzanleitung Windows XP Damit S
- Seite 40 und 41: 2. Kurzanleitung Windows XP • Ord
- Seite 42 und 43: 2. Kurzanleitung Windows XP 2. Sie
- Seite 44 und 45: 2. Kurzanleitung Windows XP 2. Unte
- Seite 46 und 47: 2. Kurzanleitung Windows XP Das Sta
- Seite 48 und 49: 2. Kurzanleitung Windows XP 4. Um d
- Seite 50 und 51: 2. Kurzanleitung Windows XP So kann
- Seite 52 und 53: 2. Kurzanleitung Windows XP Hierzu
- Seite 54 und 55: 2. Kurzanleitung Windows XP 4. Dami
- Seite 56 und 57: 2. Kurzanleitung Windows XP 2. Als
- Seite 58 und 59: 2. Kurzanleitung Windows XP Hier wi
- Seite 60 und 61: 2. Kurzanleitung Windows XP 2.4 Win
- Seite 62 und 63: 2. Kurzanleitung Windows XP 3. Gebe
- Seite 65 und 66: 3. Die Komponenten im Praxiseinsatz
- Seite 67: Hinweis Tastatur, Touchpad und Maus
- Seite 71 und 72: Tastatur, Touchpad und Maus Wählen
- Seite 73 und 74: Tastatur, Touchpad und Maus Nun seh
- Seite 75 und 76: Erhalten der Lebensdauer des TFT-Bi
- Seite 77 und 78: Die Grafikkarte Mit dem Wert Mittle
- Seite 79 und 80: Die Grafikkarte Windows fragt Sie d
- Seite 81 und 82: Die Grafikkarte 3. Nun öffnet sich
- Seite 83 und 84: Musik und Film auf dem Notebook Man
- Seite 85 und 86: Musik und Film auf dem Notebook Gru
- Seite 87 und 88: Musik und Film auf dem Notebook 1.
- Seite 89 und 90: Musik und Film auf dem Notebook Nun
- Seite 91 und 92: Musik und Film auf dem Notebook 3.
- Seite 93 und 94: DVD-ROM-Laufwerk und DVD-Brenner Im
- Seite 95 und 96: Eigene Musik-CDs brennen DVD-ROM-La
- Seite 97 und 98: DVD-ROM-Laufwerk und DVD-Brenner Im
- Seite 99 und 100: DVD-ROM-Laufwerk und DVD-Brenner 6.
- Seite 101 und 102: DVD-ROM-Laufwerk und DVD-Brenner Am
- Seite 103 und 104: DVD-ROM-Laufwerk und DVD-Brenner 3.
- Seite 105 und 106: DVD-ROM-Laufwerk und DVD-Brenner Zu
- Seite 107 und 108: DVD-ROM-Laufwerk und DVD-Brenner Vi
- Seite 109 und 110: DVD-ROM-Laufwerk und DVD-Brenner 5.
- Seite 111 und 112: DVD-ROM-Laufwerk und DVD-Brenner Je
- Seite 113 und 114: Die Festplatte 2. Nun öffnet sich
- Seite 115 und 116: Die Festplatte 3. Eine Überprüfun
- Seite 117 und 118: Slots für Speicherkarten & Erweite
- Seite 119 und 120:
Slots für Speicherkarten & Erweite
- Seite 121 und 122:
Slots für Speicherkarten & Erweite
- Seite 123 und 124:
Slots für Speicherkarten & Erweite
- Seite 125 und 126:
Per Modem, ISDN oder DSL ins Intern
- Seite 127 und 128:
Per Modem, ISDN oder DSL ins Intern
- Seite 129 und 130:
Per Modem, ISDN oder DSL ins Intern
- Seite 131 und 132:
Per Modem, ISDN oder DSL ins Intern
- Seite 133 und 134:
Per Modem, ISDN oder DSL ins Intern
- Seite 135 und 136:
Per Modem, ISDN oder DSL ins Intern
- Seite 137 und 138:
Per Modem, ISDN oder DSL ins Intern
- Seite 139 und 140:
Die Verbindung zum Notebook Per Mod
- Seite 141 und 142:
Per Modem, ISDN oder DSL ins Intern
- Seite 143 und 144:
Per Modem, ISDN oder DSL ins Intern
- Seite 145 und 146:
Per Modem, ISDN oder DSL ins Intern
- Seite 147 und 148:
Per Modem, ISDN oder DSL ins Intern
- Seite 149 und 150:
Ins Internet mit Call-by-Call Per M
- Seite 151 und 152:
Per Modem, ISDN oder DSL ins Intern
- Seite 153 und 154:
Per Modem, ISDN oder DSL ins Intern
- Seite 155 und 156:
Per Modem, ISDN oder DSL ins Intern
- Seite 157 und 158:
Per Modem, ISDN oder DSL ins Intern
- Seite 159 und 160:
Per Modem, ISDN oder DSL ins Intern
- Seite 161 und 162:
Per Modem, ISDN oder DSL ins Intern
- Seite 163 und 164:
Per Modem, ISDN oder DSL ins Intern
- Seite 165 und 166:
Per Modem, ISDN oder DSL ins Intern
- Seite 167 und 168:
Per Modem, ISDN oder DSL ins Intern
- Seite 169 und 170:
Per Modem, ISDN oder DSL ins Intern
- Seite 171 und 172:
Per Modem, ISDN oder DSL ins Intern
- Seite 173 und 174:
Per Modem, ISDN oder DSL ins Intern
- Seite 175 und 176:
Per Modem, ISDN oder DSL ins Intern
- Seite 177 und 178:
Per Modem, ISDN oder DSL ins Intern
- Seite 179 und 180:
Per Modem, ISDN oder DSL ins Intern
- Seite 181 und 182:
Per Modem, ISDN oder DSL ins Intern
- Seite 183 und 184:
Per Modem, ISDN oder DSL ins Intern
- Seite 185 und 186:
Per Modem, ISDN oder DSL ins Intern
- Seite 187 und 188:
Per Modem, ISDN oder DSL ins Intern
- Seite 189 und 190:
Per Modem, ISDN oder DSL ins Intern
- Seite 191 und 192:
Per Modem, ISDN oder DSL ins Intern
- Seite 193 und 194:
4. Workshops für den Arbeitsalltag
- Seite 195 und 196:
Rund um digitale Fotos Sicherlich k
- Seite 197 und 198:
Rund um digitale Fotos Obwohl es si
- Seite 199 und 200:
Rund um digitale Fotos Vergessen Si
- Seite 201 und 202:
Rund um digitale Fotos Haben Sie al
- Seite 203 und 204:
Rund ums Video 5. Diashows auf CD u
- Seite 205 und 206:
Rund ums Video 2. Jetzt öffnet sic
- Seite 207 und 208:
Rund ums Video 5. Haben Sie alle Ei
- Seite 209 und 210:
Rund ums Video haben. Wichtig ist i
- Seite 211 und 212:
Rund ums Video 2. Haben Sie beim St
- Seite 213 und 214:
Rund ums Video Clips zusammenfügen
- Seite 215 und 216:
Rund ums Video Klicken Sie einmal m
- Seite 217 und 218:
Rund ums Video Mit der Maus können
- Seite 219 und 220:
Professionelle Übergänge mit Holl
- Seite 221 und 222:
Menüs für DVDs erstellen Rund ums
- Seite 223 und 224:
Rund ums Video 2. Dadurch öffnet s
- Seite 225 und 226:
Rund ums Video Für einen AVI-Film
- Seite 227 und 228:
Rund ums Video nach eingelegtem Med
- Seite 229 und 230:
Hinweis Ihr Büro daheim - Microsof
- Seite 231 und 232:
Ihr Büro daheim - Microsoft Works
- Seite 233 und 234:
Ihr Büro daheim - Microsoft Works
- Seite 235 und 236:
Ihr Büro daheim - Microsoft Works
- Seite 237 und 238:
Ihr Büro daheim - Microsoft Works
- Seite 239 und 240:
Ihr Büro daheim - Microsoft Works
- Seite 241 und 242:
Ihr Büro daheim - Microsoft Works
- Seite 243 und 244:
Ihr Büro daheim - Microsoft Works
- Seite 245 und 246:
Ihr Büro daheim - Microsoft Works
- Seite 247 und 248:
Ihr Büro daheim - Microsoft Works
- Seite 249 und 250:
Ihr Büro daheim - Microsoft Works
- Seite 251 und 252:
Ihr Büro daheim - Microsoft Works
- Seite 253 und 254:
Blitzschnell zur eigenen Webseite I
- Seite 255 und 256:
Ihr Büro daheim - Microsoft Works
- Seite 257 und 258:
Ihr Büro daheim - Microsoft Works
- Seite 259 und 260:
Ihr Büro daheim - Microsoft Works
- Seite 261 und 262:
Ihr Büro daheim - Microsoft Works
- Seite 263 und 264:
Ihr Büro daheim - Microsoft Works
- Seite 265 und 266:
Die Erde im Überblick - Der Weltat
- Seite 267 und 268:
Routen planen mit AutoRoute Ihr Bü
- Seite 269 und 270:
Virenschutz mit Norton AntiVirus Vi
- Seite 271 und 272:
Virenschutz mit Norton AntiVirus 4.
- Seite 273 und 274:
Virenschutz mit Norton AntiVirus Op
- Seite 275 und 276:
Virenschutz mit Norton AntiVirus Ö
- Seite 277 und 278:
Virenschutz mit Norton AntiVirus W
- Seite 279 und 280:
Virenschutz mit Norton AntiVirus
- Seite 281 und 282:
Fehlersuche, Erste Hilfe und FAQs 5
- Seite 283 und 284:
• Installieren Sie den Soundtreib
- Seite 285 und 286:
Java-Applets laufen nicht. FAQ - H
- Seite 287 und 288:
FAQ - Häufig gestellte Fragen Sie
- Seite 289 und 290:
Das Praxishandbuch digital - So arb
- Seite 291 und 292:
Wenn mal nichts mehr geht - die Win
- Seite 293 und 294:
Wenn mal nichts mehr geht - die Win
- Seite 295 und 296:
Wenn mal nichts mehr geht - die Win
- Seite 297 und 298:
Wenn mal nichts mehr geht - die Win
- Seite 299 und 300:
Wenn mal nichts mehr geht - die Win
- Seite 301 und 302:
Systemwiederherstellung mit der Rec
- Seite 303 und 304:
Systemwiederherstellung mit der Rec
- Seite 305 und 306:
Wichtig! Systemwiederherstellung mi
- Seite 307 und 308:
Hilfe per Support-Hotline und Garan
- Seite 309:
Keys, Codes und Seriennummern Hilfe
- Seite 312 und 313:
6. Technik einfach erklärt Ähnlic
- Seite 314 und 315:
6. Technik einfach erklärt • Mod
- Seite 316 und 317:
6. Technik einfach erklärt 6.3 DVD
- Seite 318 und 319:
6. Technik einfach erklärt Beim Be
- Seite 320 und 321:
6. Technik einfach erklärt telten
- Seite 322 und 323:
6. Technik einfach erklärt Compute
- Seite 325 und 326:
Glossar AGP (Accelerated Graphics P
- Seite 327 und 328:
DVD-R/DVD+R Glossar Eine einmalig b
- Seite 329 und 330:
ISDN (Integrated Services Digital N
- Seite 331 und 332:
Glossar USB-Stecker TYP A USB Steck
- Seite 333 und 334:
Technische Daten Modell Targa Visio
- Seite 335 und 336:
Langlebigkeit der Geräte In dem Pr
- Seite 337 und 338:
Sicherheitshinweise Sicherheitshinw
- Seite 339 und 340:
Schreibtisch Auswahl des Bürostuhl
- Seite 341 und 342:
Wartung und Pflege Allgemeine Hinwe
- Seite 343:
Zum Schutz der Farbfestigkeit des N
- Seite 346 und 347:
Stichwortverzeichnis C Call-by-Call
- Seite 348 und 349:
Stichwortverzeichnis M Maus anschli
- Seite 350 und 351:
Stichwortverzeichnis T Tabellenkalk