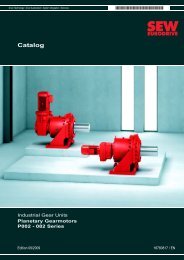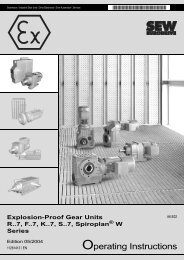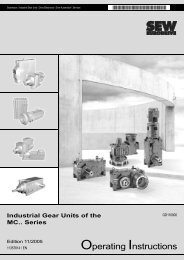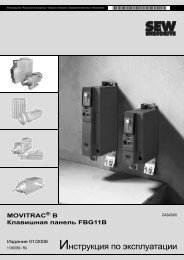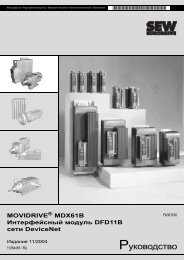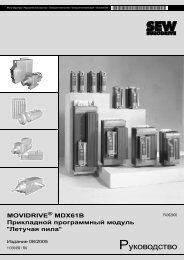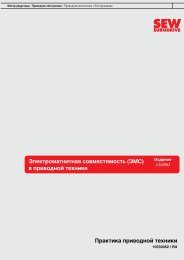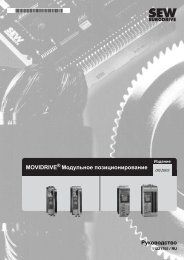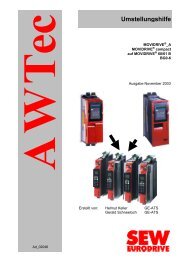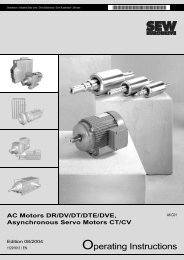- Page 1 and 2:
Gearmotors \ Industrial Gear Units
- Page 3 and 4:
System Manual - DOP11A Operator Ter
- Page 5 and 6:
ystemhandbuch 1 Important Notes Saf
- Page 7 and 8:
2 Safety Notes General information
- Page 9 and 10:
System Manual - DOP11A Operator Ter
- Page 11 and 12:
System Manual - DOP11A Operator Ter
- Page 13 and 14:
System Manual - DOP11A Operator Ter
- Page 15 and 16:
3.3 Unit design DOP11A-10 Part numb
- Page 17 and 18:
3.5 Unit design DOP11A-30 Part numb
- Page 19 and 20:
3.7 Unit design DOP11A-50 Part numb
- Page 21 and 22:
PFP11A (PROFIBUS panel fieldbus) Sy
- Page 23 and 24:
4.2 UL compliant installation Syste
- Page 25 and 26:
System Manual - DOP11A Operator Ter
- Page 27 and 28:
System Manual - DOP11A Operator Ter
- Page 29 and 30: 4.7 Connection PFE11A ETHERNET opti
- Page 31 and 32: System Manual - DOP11A Operator Ter
- Page 33 and 34: System Manual - DOP11A Operator Ter
- Page 35 and 36: 5.2 Operator terminal functions The
- Page 37 and 38: System Manual - DOP11A Operator Ter
- Page 39 and 40: Configuration mode (SETUP) System M
- Page 41 and 42: System Manual - DOP11A Operator Ter
- Page 43 and 44: System Manual - DOP11A Operator Ter
- Page 45 and 46: System Manual - DOP11A Operator Ter
- Page 47 and 48: System Manual - DOP11A Operator Ter
- Page 49 and 50: 6.3 Error Messages Boot error (no i
- Page 51 and 52: 6.4 SEW electronics service System
- Page 53 and 54: Effective communication System Manu
- Page 55 and 56: System Manual - DOP11A Operator Ter
- Page 57 and 58: HMI-Builder installation Programmin
- Page 59 and 60: System Manual - DOP11A Operator Ter
- Page 61 and 62: Default settings System Manual - DO
- Page 63 and 64: Digital data (partial access) Analo
- Page 65 and 66: System Manual - DOP11A Operator Ter
- Page 67 and 68: System Manual - DOP11A Operator Ter
- Page 69 and 70: Terminal Click on [Change]. Figure
- Page 71 and 72: System Manual - DOP11A Operator Ter
- Page 73 and 74: Creating blocks with the Block Mana
- Page 75 and 76: Defining the complete block header
- Page 77 and 78: System Manual - DOP11A Operator Ter
- Page 79: System Manual - DOP11A Operator Ter
- Page 83 and 84: System Manual - DOP11A Operator Ter
- Page 85 and 86: System Manual - DOP11A Operator Ter
- Page 87 and 88: System Manual - DOP11A Operator Ter
- Page 89 and 90: Text block manager Opening the text
- Page 91 and 92: System Manual - DOP11A Operator Ter
- Page 93 and 94: System Manual - DOP11A Operator Ter
- Page 95 and 96: BDTP station change I/O cross refer
- Page 97 and 98: System Manual - DOP11A Operator Ter
- Page 99 and 100: System Manual - DOP11A Operator Ter
- Page 101 and 102: System Manual - DOP11A Operator Ter
- Page 103 and 104: System Manual - DOP11A Operator Ter
- Page 105 and 106: System Manual - DOP11A Operator Ter
- Page 107 and 108: System Manual - DOP11A Operator Ter
- Page 109 and 110: System Manual - DOP11A Operator Ter
- Page 111 and 112: System Manual - DOP11A Operator Ter
- Page 113 and 114: System Manual - DOP11A Operator Ter
- Page 115 and 116: [Block manager] menu Block manager
- Page 117 and 118: System Manual - DOP11A Operator Ter
- Page 119 and 120: Font System Manual - DOP11A Operato
- Page 121 and 122: System Manual - DOP11A Operator Ter
- Page 123 and 124: Move System Manual - DOP11A Operato
- Page 125 and 126: Graphic objects Static / dynamic gr
- Page 127 and 128: Dynamic analog graphic objects Syst
- Page 129 and 130: [General] tab System Manual - DOP11
- Page 131 and 132:
X = Object positioning Correct: Dra
- Page 133 and 134:
System Manual - DOP11A Operator Ter
- Page 135 and 136:
[General] tab [Curves] tab System M
- Page 137 and 138:
System Manual - DOP11A Operator Ter
- Page 139 and 140:
Trend Not applicable for DOP11A-10.
- Page 141 and 142:
[Curves] tab System Manual - DOP11A
- Page 143 and 144:
Alarm banner Object used for displa
- Page 145 and 146:
Analog clock Time object for displa
- Page 147 and 148:
System Manual - DOP11A Operator Ter
- Page 149 and 150:
System Manual - DOP11A Operator Ter
- Page 151 and 152:
Analog numeric table System Manual
- Page 153 and 154:
Operating graphic blocks Selecting
- Page 155 and 156:
System Manual - DOP11A Operator Ter
- Page 157 and 158:
System Manual - DOP11A Operator Ter
- Page 159 and 160:
7.5 Text-based display and control
- Page 161 and 162:
Text objects Dynamic text objects T
- Page 163 and 164:
7.6 Transferring projects Setting u
- Page 165 and 166:
Parameter Description System Manual
- Page 167 and 168:
System Manual - DOP11A Operator Ter
- Page 169 and 170:
Communication settings System Manua
- Page 171 and 172:
System Manual - DOP11A Operator Ter
- Page 173 and 174:
System Manual - DOP11A Operator Ter
- Page 175 and 176:
System Manual - DOP11A Operator Ter
- Page 177 and 178:
System Manual - DOP11A Operator Ter
- Page 179 and 180:
Torque in register D101 Speed in re
- Page 181 and 182:
System Manual - DOP11A Operator Ter
- Page 183 and 184:
System Manual - DOP11A Operator Ter
- Page 185 and 186:
System Manual - DOP11A Operator Ter
- Page 187 and 188:
System Manual - DOP11A Operator Ter
- Page 189 and 190:
Linking blocks with alarms System M
- Page 191 and 192:
Calculating the recipe size Recipe
- Page 193 and 194:
Creating recipes on the terminal Sy
- Page 195 and 196:
The control block looks as follows:
- Page 197 and 198:
Defining passwords System Manual -
- Page 199 and 200:
Printing text blocks Printing graph
- Page 201 and 202:
Control codes for the printer Syste
- Page 203 and 204:
Translating and editing texts in th
- Page 205 and 206:
System Manual - DOP11A Operator Ter
- Page 207 and 208:
Multi language functions Toggling b
- Page 209 and 210:
8.9 LEDs System Manual - DOP11A Ope
- Page 211 and 212:
System Manual - DOP11A Operator Ter
- Page 213 and 214:
Using function keys to jump to bloc
- Page 215 and 216:
[General] tab System Manual - DOP11
- Page 217 and 218:
System Manual - DOP11A Operator Ter
- Page 219 and 220:
System Manual - DOP11A Operator Ter
- Page 221 and 222:
System Manual - DOP11A Operator Ter
- Page 223 and 224:
Settings in terminal and PC Connect
- Page 225 and 226:
System Manual - DOP11A Operator Ter
- Page 227 and 228:
Connecting a modem System Manual -
- Page 229 and 230:
Init Setup string for the modem Sys
- Page 231 and 232:
ETHERNET connections System Manual
- Page 233 and 234:
User name Enter the user name used
- Page 235 and 236:
PPP login validation method Act as
- Page 237 and 238:
9.3 Network functions in the termin
- Page 239 and 240:
Alarm library [ALARMS] System Manua
- Page 241 and 242:
System Manual - DOP11A Operator Ter
- Page 243 and 244:
System Manual - DOP11A Operator Ter
- Page 245 and 246:
System Manual - DOP11A Operator Ter
- Page 247 and 248:
System Manual - DOP11A Operator Ter
- Page 249 and 250:
Example of an HTML page with SSI an
- Page 251 and 252:
Transparent mode via ETHERNET Pass-
- Page 253 and 254:
System Manual - DOP11A Operator Ter
- Page 255 and 256:
System Manual - DOP11A Operator Ter
- Page 257 and 258:
System Manual - DOP11A Operator Ter
- Page 259 and 260:
Sending reports by e-mail System Ma
- Page 261 and 262:
Terminal controller Transparent mod
- Page 263 and 264:
Access rights System Manual - DOP11
- Page 265 and 266:
Technical data Keyboard Numeric key
- Page 267 and 268:
10.2 Pin assignment RS-232 D-sub 9-
- Page 269 and 270:
PROFIBUS DP (option card) ETHERNET
- Page 271 and 272:
10.4 DOP11A-20 Rückansicht Frontan
- Page 273 and 274:
10.6 DOP11A-40 Rückansicht Frontan
- Page 275 and 276:
11 Appendix 11.1 Membrane keypad Au
- Page 277 and 278:
11.2 Downloading the system program
- Page 279 and 280:
Date format .......................
- Page 281 and 282:
Connection ........................
- Page 283 and 284:
Address List Germany Headquarters P
- Page 285 and 286:
China Assembly Sales Service Colomb
- Page 287 and 288:
Lithuania Sales Alytus UAB Irseva M
- Page 289:
Spain Assembly Sales Service Sweden
- Page 292:
Gearmotors \ Industrial Gear Units