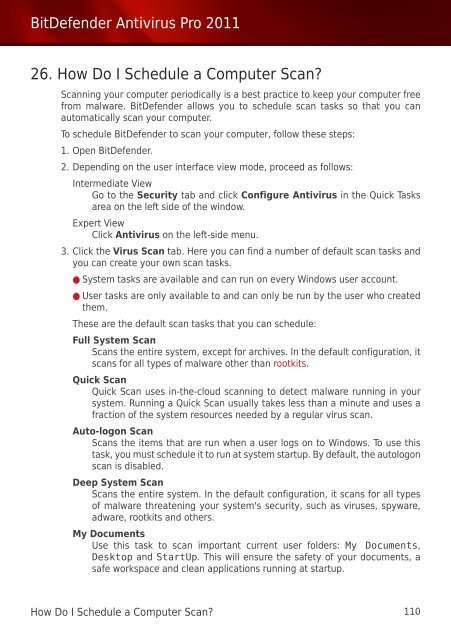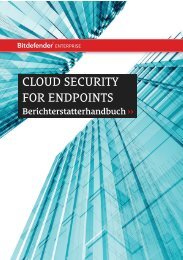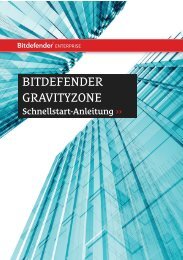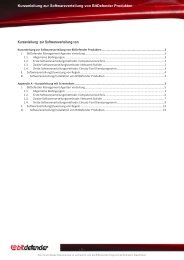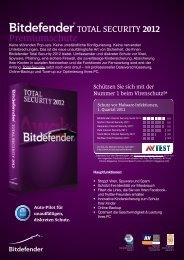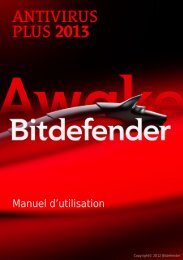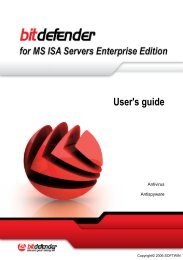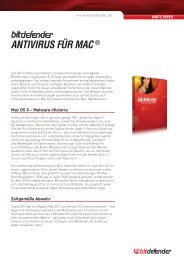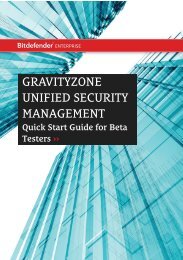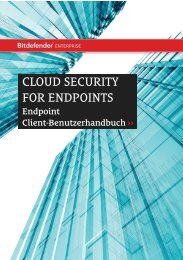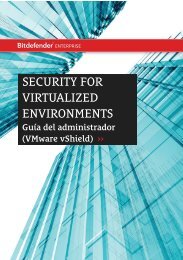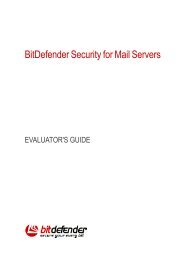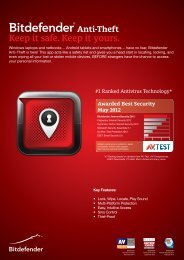Bitdefender Antivirus Pro 2011
Bitdefender Antivirus Pro 2011
Bitdefender Antivirus Pro 2011
Create successful ePaper yourself
Turn your PDF publications into a flip-book with our unique Google optimized e-Paper software.
BitDefender <strong>Antivirus</strong> <strong>Pro</strong> <strong>2011</strong><br />
26. How Do I Schedule a Computer Scan?<br />
Scanning your computer periodically is a best practice to keep your computer free<br />
from malware. BitDefender allows you to schedule scan tasks so that you can<br />
automatically scan your computer.<br />
To schedule BitDefender to scan your computer, follow these steps:<br />
1. Open BitDefender.<br />
2. Depending on the user interface view mode, proceed as follows:<br />
Intermediate View<br />
Go to the Security tab and click Configure <strong>Antivirus</strong> in the Quick Tasks<br />
area on the left side of the window.<br />
Expert View<br />
Click <strong>Antivirus</strong> on the left-side menu.<br />
3. Click the Virus Scan tab. Here you can find a number of default scan tasks and<br />
you can create your own scan tasks.<br />
● System tasks are available and can run on every Windows user account.<br />
● User tasks are only available to and can only be run by the user who created<br />
them.<br />
These are the default scan tasks that you can schedule:<br />
Full System Scan<br />
Scans the entire system, except for archives. In the default configuration, it<br />
scans for all types of malware other than rootkits.<br />
Quick Scan<br />
Quick Scan uses in-the-cloud scanning to detect malware running in your<br />
system. Running a Quick Scan usually takes less than a minute and uses a<br />
fraction of the system resources needed by a regular virus scan.<br />
Auto-logon Scan<br />
Scans the items that are run when a user logs on to Windows. To use this<br />
task, you must schedule it to run at system startup. By default, the autologon<br />
scan is disabled.<br />
Deep System Scan<br />
Scans the entire system. In the default configuration, it scans for all types<br />
of malware threatening your system's security, such as viruses, spyware,<br />
adware, rootkits and others.<br />
My Documents<br />
Use this task to scan important current user folders: My Documents,<br />
Desktop and StartUp. This will ensure the safety of your documents, a<br />
safe workspace and clean applications running at startup.<br />
How Do I Schedule a Computer Scan? 110