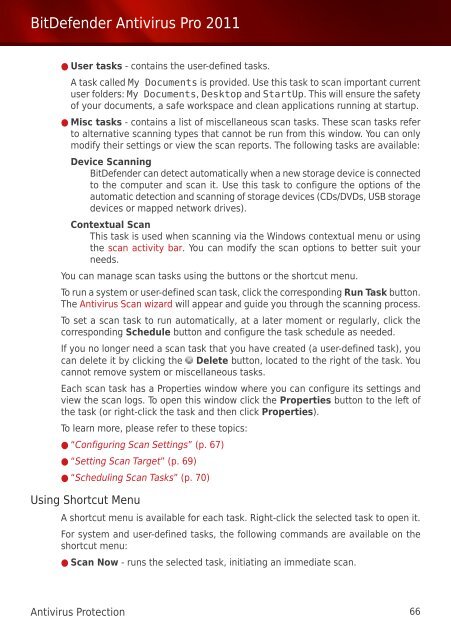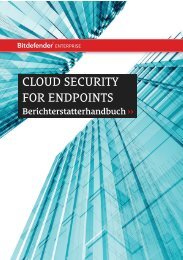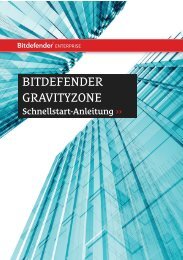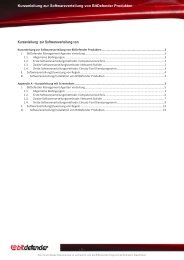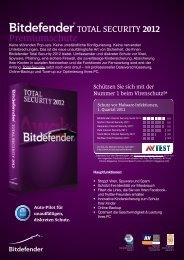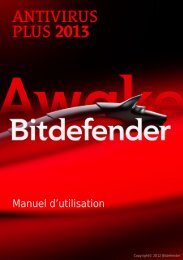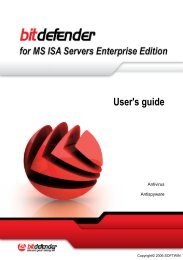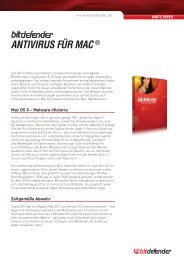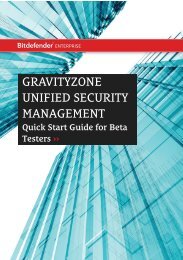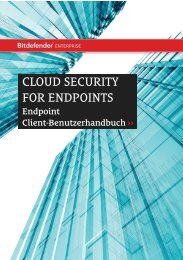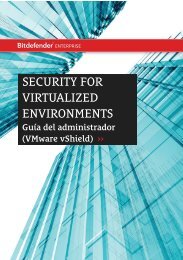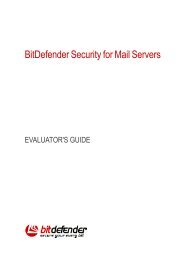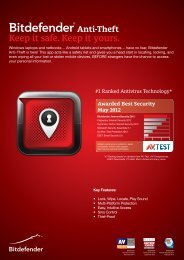Bitdefender Antivirus Pro 2011
Bitdefender Antivirus Pro 2011
Bitdefender Antivirus Pro 2011
You also want an ePaper? Increase the reach of your titles
YUMPU automatically turns print PDFs into web optimized ePapers that Google loves.
BitDefender <strong>Antivirus</strong> <strong>Pro</strong> <strong>2011</strong><br />
● User tasks - contains the user-defined tasks.<br />
A task called My Documents is provided. Use this task to scan important current<br />
user folders: My Documents, Desktop and StartUp. This will ensure the safety<br />
of your documents, a safe workspace and clean applications running at startup.<br />
● Misc tasks - contains a list of miscellaneous scan tasks. These scan tasks refer<br />
to alternative scanning types that cannot be run from this window. You can only<br />
modify their settings or view the scan reports. The following tasks are available:<br />
Device Scanning<br />
BitDefender can detect automatically when a new storage device is connected<br />
to the computer and scan it. Use this task to configure the options of the<br />
automatic detection and scanning of storage devices (CDs/DVDs, USB storage<br />
devices or mapped network drives).<br />
Contextual Scan<br />
This task is used when scanning via the Windows contextual menu or using<br />
the scan activity bar. You can modify the scan options to better suit your<br />
needs.<br />
You can manage scan tasks using the buttons or the shortcut menu.<br />
To run a system or user-defined scan task, click the corresponding Run Task button.<br />
The <strong>Antivirus</strong> Scan wizard will appear and guide you through the scanning process.<br />
To set a scan task to run automatically, at a later moment or regularly, click the<br />
corresponding Schedule button and configure the task schedule as needed.<br />
If you no longer need a scan task that you have created (a user-defined task), you<br />
can delete it by clicking the Delete button, located to the right of the task. You<br />
cannot remove system or miscellaneous tasks.<br />
Each scan task has a <strong>Pro</strong>perties window where you can configure its settings and<br />
view the scan logs. To open this window click the <strong>Pro</strong>perties button to the left of<br />
the task (or right-click the task and then click <strong>Pro</strong>perties).<br />
To learn more, please refer to these topics:<br />
● “Configuring Scan Settings” (p. 67)<br />
● “Setting Scan Target” (p. 69)<br />
● “Scheduling Scan Tasks” (p. 70)<br />
Using Shortcut Menu<br />
A shortcut menu is available for each task. Right-click the selected task to open it.<br />
For system and user-defined tasks, the following commands are available on the<br />
shortcut menu:<br />
● Scan Now - runs the selected task, initiating an immediate scan.<br />
<strong>Antivirus</strong> <strong>Pro</strong>tection 66