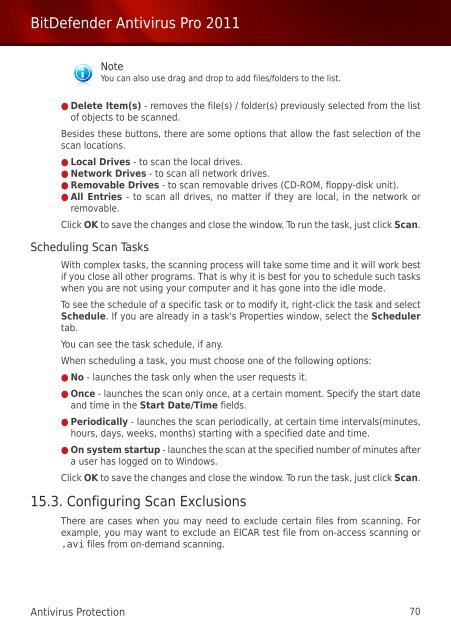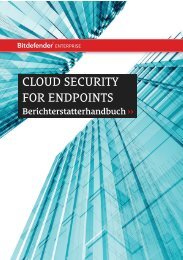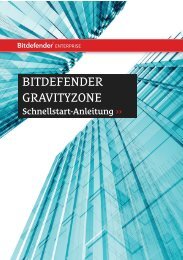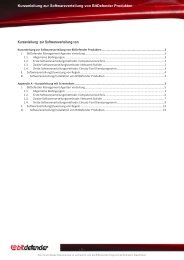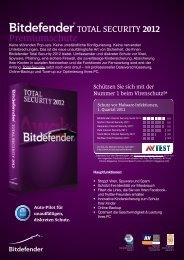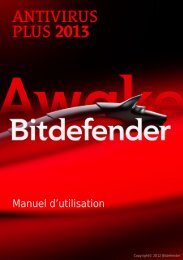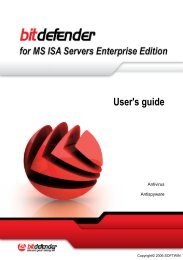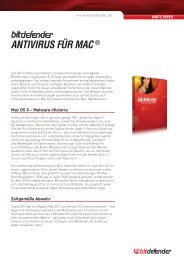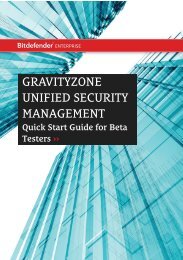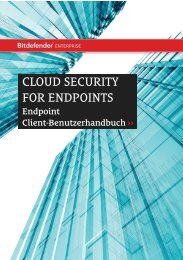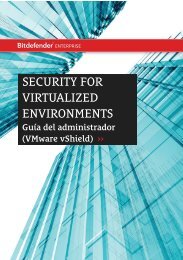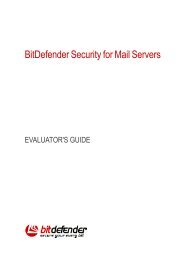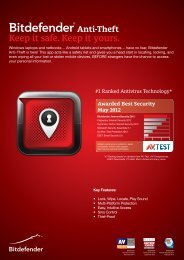Bitdefender Antivirus Pro 2011
Bitdefender Antivirus Pro 2011
Bitdefender Antivirus Pro 2011
Create successful ePaper yourself
Turn your PDF publications into a flip-book with our unique Google optimized e-Paper software.
BitDefender <strong>Antivirus</strong> <strong>Pro</strong> <strong>2011</strong><br />
Note<br />
You can also use drag and drop to add files/folders to the list.<br />
● Delete Item(s) - removes the file(s) / folder(s) previously selected from the list<br />
of objects to be scanned.<br />
Besides these buttons, there are some options that allow the fast selection of the<br />
scan locations.<br />
● Local Drives - to scan the local drives.<br />
● Network Drives - to scan all network drives.<br />
● Removable Drives - to scan removable drives (CD-ROM, floppy-disk unit).<br />
● All Entries - to scan all drives, no matter if they are local, in the network or<br />
removable.<br />
Click OK to save the changes and close the window. To run the task, just click Scan.<br />
Scheduling Scan Tasks<br />
With complex tasks, the scanning process will take some time and it will work best<br />
if you close all other programs. That is why it is best for you to schedule such tasks<br />
when you are not using your computer and it has gone into the idle mode.<br />
To see the schedule of a specific task or to modify it, right-click the task and select<br />
Schedule. If you are already in a task's <strong>Pro</strong>perties window, select the Scheduler<br />
tab.<br />
You can see the task schedule, if any.<br />
When scheduling a task, you must choose one of the following options:<br />
● No - launches the task only when the user requests it.<br />
● Once - launches the scan only once, at a certain moment. Specify the start date<br />
and time in the Start Date/Time fields.<br />
● Periodically - launches the scan periodically, at certain time intervals(minutes,<br />
hours, days, weeks, months) starting with a specified date and time.<br />
● On system startup - launches the scan at the specified number of minutes after<br />
a user has logged on to Windows.<br />
Click OK to save the changes and close the window. To run the task, just click Scan.<br />
15.3. Configuring Scan Exclusions<br />
There are cases when you may need to exclude certain files from scanning. For<br />
example, you may want to exclude an EICAR test file from on-access scanning or<br />
.avi files from on-demand scanning.<br />
<strong>Antivirus</strong> <strong>Pro</strong>tection 70