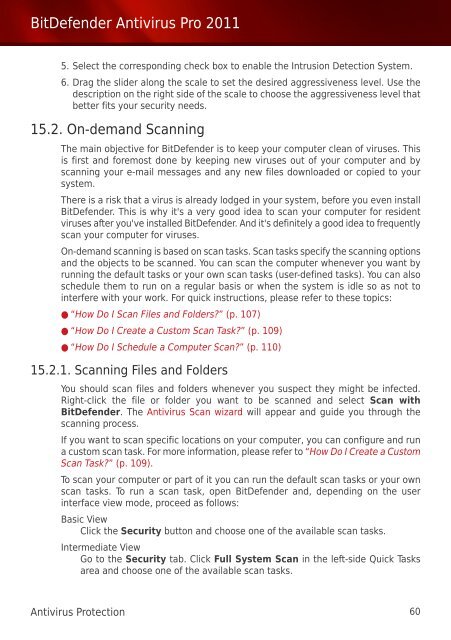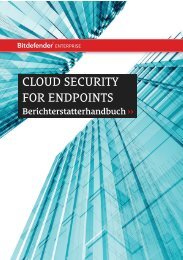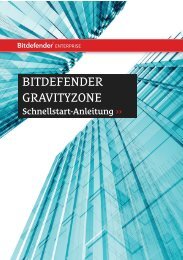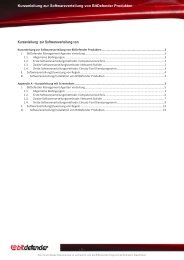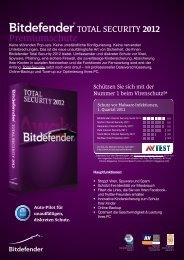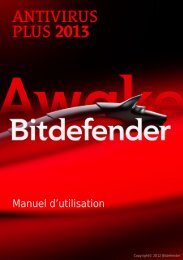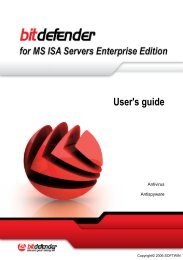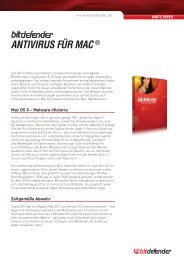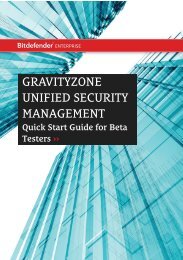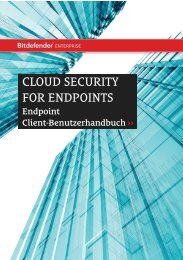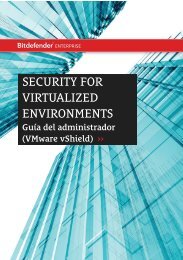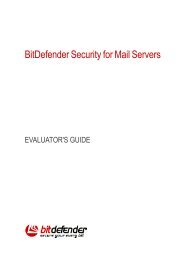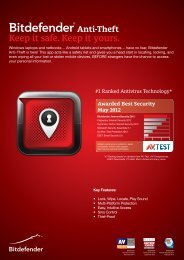Bitdefender Antivirus Pro 2011
Bitdefender Antivirus Pro 2011
Bitdefender Antivirus Pro 2011
Create successful ePaper yourself
Turn your PDF publications into a flip-book with our unique Google optimized e-Paper software.
BitDefender <strong>Antivirus</strong> <strong>Pro</strong> <strong>2011</strong><br />
5. Select the corresponding check box to enable the Intrusion Detection System.<br />
6. Drag the slider along the scale to set the desired aggressiveness level. Use the<br />
description on the right side of the scale to choose the aggressiveness level that<br />
better fits your security needs.<br />
15.2. On-demand Scanning<br />
The main objective for BitDefender is to keep your computer clean of viruses. This<br />
is first and foremost done by keeping new viruses out of your computer and by<br />
scanning your e-mail messages and any new files downloaded or copied to your<br />
system.<br />
There is a risk that a virus is already lodged in your system, before you even install<br />
BitDefender. This is why it's a very good idea to scan your computer for resident<br />
viruses after you've installed BitDefender. And it's definitely a good idea to frequently<br />
scan your computer for viruses.<br />
On-demand scanning is based on scan tasks. Scan tasks specify the scanning options<br />
and the objects to be scanned. You can scan the computer whenever you want by<br />
running the default tasks or your own scan tasks (user-defined tasks). You can also<br />
schedule them to run on a regular basis or when the system is idle so as not to<br />
interfere with your work. For quick instructions, please refer to these topics:<br />
● “How Do I Scan Files and Folders?” (p. 107)<br />
● “How Do I Create a Custom Scan Task?” (p. 109)<br />
● “How Do I Schedule a Computer Scan?” (p. 110)<br />
15.2.1. Scanning Files and Folders<br />
You should scan files and folders whenever you suspect they might be infected.<br />
Right-click the file or folder you want to be scanned and select Scan with<br />
BitDefender. The <strong>Antivirus</strong> Scan wizard will appear and guide you through the<br />
scanning process.<br />
If you want to scan specific locations on your computer, you can configure and run<br />
a custom scan task. For more information, please refer to “How Do I Create a Custom<br />
Scan Task?” (p. 109).<br />
To scan your computer or part of it you can run the default scan tasks or your own<br />
scan tasks. To run a scan task, open BitDefender and, depending on the user<br />
interface view mode, proceed as follows:<br />
Basic View<br />
Click the Security button and choose one of the available scan tasks.<br />
Intermediate View<br />
Go to the Security tab. Click Full System Scan in the left-side Quick Tasks<br />
area and choose one of the available scan tasks.<br />
<strong>Antivirus</strong> <strong>Pro</strong>tection 60