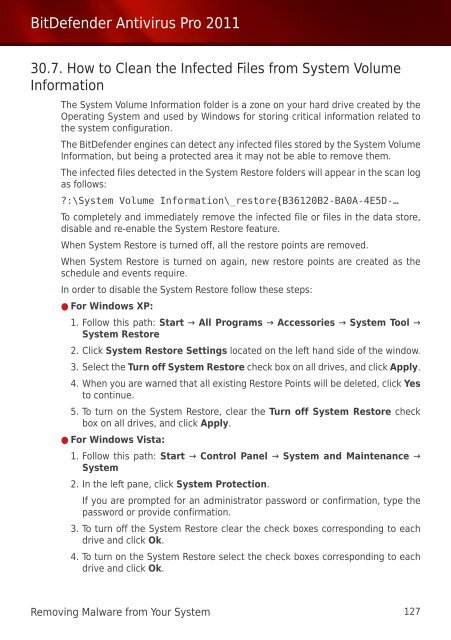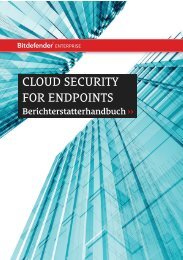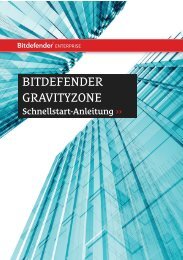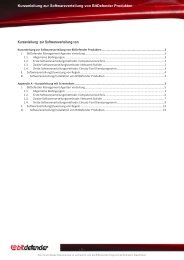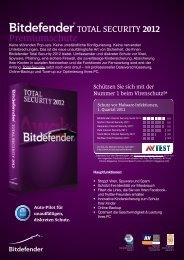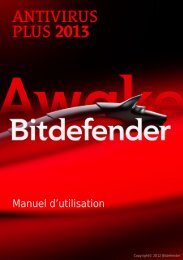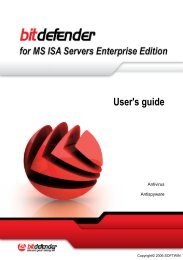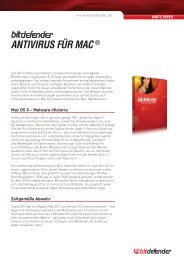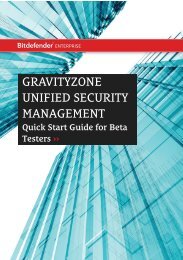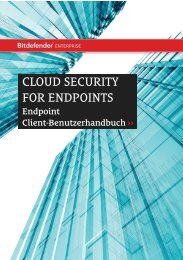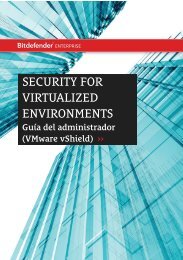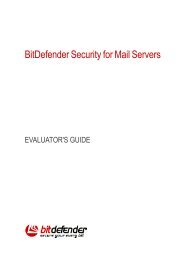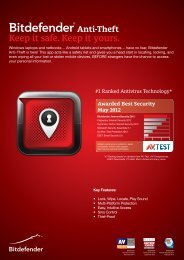Bitdefender Antivirus Pro 2011
Bitdefender Antivirus Pro 2011
Bitdefender Antivirus Pro 2011
You also want an ePaper? Increase the reach of your titles
YUMPU automatically turns print PDFs into web optimized ePapers that Google loves.
BitDefender <strong>Antivirus</strong> <strong>Pro</strong> <strong>2011</strong><br />
30.7. How to Clean the Infected Files from System Volume<br />
Information<br />
The System Volume Information folder is a zone on your hard drive created by the<br />
Operating System and used by Windows for storing critical information related to<br />
the system configuration.<br />
The BitDefender engines can detect any infected files stored by the System Volume<br />
Information, but being a protected area it may not be able to remove them.<br />
The infected files detected in the System Restore folders will appear in the scan log<br />
as follows:<br />
?:\System Volume Information\_restore{B36120B2-BA0A-4E5D-…<br />
To completely and immediately remove the infected file or files in the data store,<br />
disable and re-enable the System Restore feature.<br />
When System Restore is turned off, all the restore points are removed.<br />
When System Restore is turned on again, new restore points are created as the<br />
schedule and events require.<br />
In order to disable the System Restore follow these steps:<br />
● For Windows XP:<br />
1. Follow this path: Start → All <strong>Pro</strong>grams → Accessories → System Tool →<br />
System Restore<br />
2. Click System Restore Settings located on the left hand side of the window.<br />
3. Select the Turn off System Restore check box on all drives, and click Apply.<br />
4. When you are warned that all existing Restore Points will be deleted, click Yes<br />
to continue.<br />
5. To turn on the System Restore, clear the Turn off System Restore check<br />
box on all drives, and click Apply.<br />
● For Windows Vista:<br />
1. Follow this path: Start → Control Panel → System and Maintenance →<br />
System<br />
2. In the left pane, click System <strong>Pro</strong>tection.<br />
If you are prompted for an administrator password or confirmation, type the<br />
password or provide confirmation.<br />
3. To turn off the System Restore clear the check boxes corresponding to each<br />
drive and click Ok.<br />
4. To turn on the System Restore select the check boxes corresponding to each<br />
drive and click Ok.<br />
Removing Malware from Your System 127