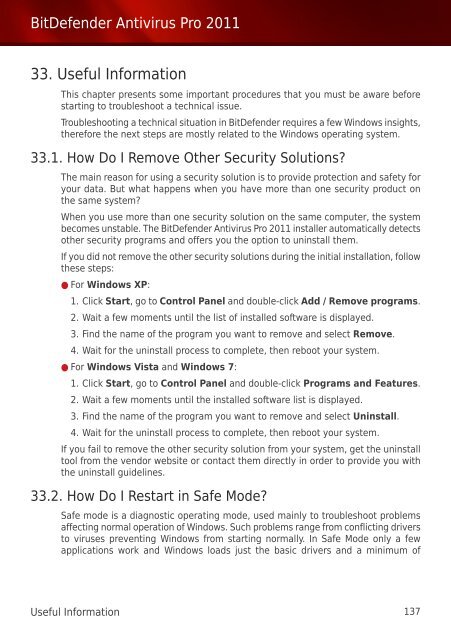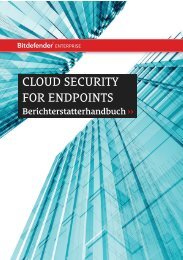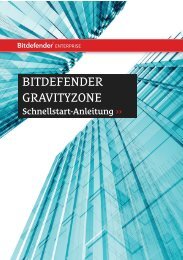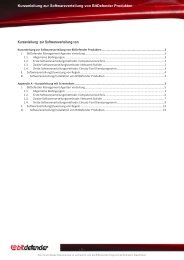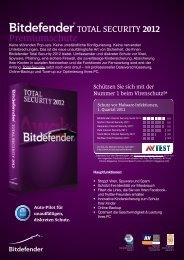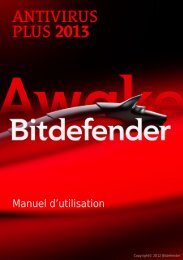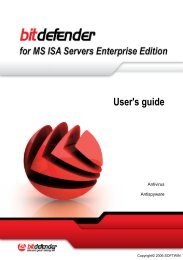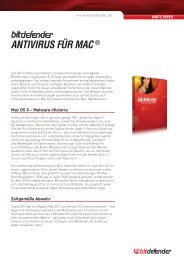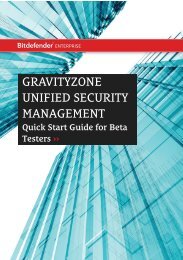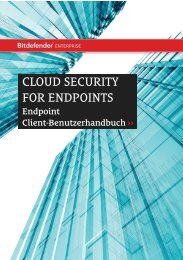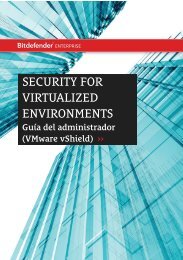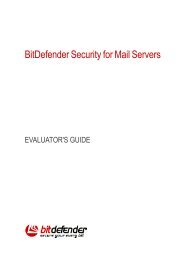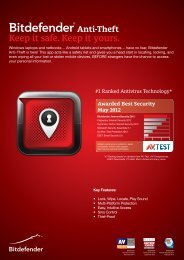Bitdefender Antivirus Pro 2011
Bitdefender Antivirus Pro 2011
Bitdefender Antivirus Pro 2011
You also want an ePaper? Increase the reach of your titles
YUMPU automatically turns print PDFs into web optimized ePapers that Google loves.
BitDefender <strong>Antivirus</strong> <strong>Pro</strong> <strong>2011</strong><br />
33. Useful Information<br />
This chapter presents some important procedures that you must be aware before<br />
starting to troubleshoot a technical issue.<br />
Troubleshooting a technical situation in BitDefender requires a few Windows insights,<br />
therefore the next steps are mostly related to the Windows operating system.<br />
33.1. How Do I Remove Other Security Solutions?<br />
The main reason for using a security solution is to provide protection and safety for<br />
your data. But what happens when you have more than one security product on<br />
the same system?<br />
When you use more than one security solution on the same computer, the system<br />
becomes unstable. The BitDefender <strong>Antivirus</strong> <strong>Pro</strong> <strong>2011</strong> installer automatically detects<br />
other security programs and offers you the option to uninstall them.<br />
If you did not remove the other security solutions during the initial installation, follow<br />
these steps:<br />
● For Windows XP:<br />
1. Click Start, go to Control Panel and double-click Add / Remove programs.<br />
2. Wait a few moments until the list of installed software is displayed.<br />
3. Find the name of the program you want to remove and select Remove.<br />
4. Wait for the uninstall process to complete, then reboot your system.<br />
● For Windows Vista and Windows 7:<br />
1. Click Start, go to Control Panel and double-click <strong>Pro</strong>grams and Features.<br />
2. Wait a few moments until the installed software list is displayed.<br />
3. Find the name of the program you want to remove and select Uninstall.<br />
4. Wait for the uninstall process to complete, then reboot your system.<br />
If you fail to remove the other security solution from your system, get the uninstall<br />
tool from the vendor website or contact them directly in order to provide you with<br />
the uninstall guidelines.<br />
33.2. How Do I Restart in Safe Mode?<br />
Safe mode is a diagnostic operating mode, used mainly to troubleshoot problems<br />
affecting normal operation of Windows. Such problems range from conflicting drivers<br />
to viruses preventing Windows from starting normally. In Safe Mode only a few<br />
applications work and Windows loads just the basic drivers and a minimum of<br />
Useful Information 137