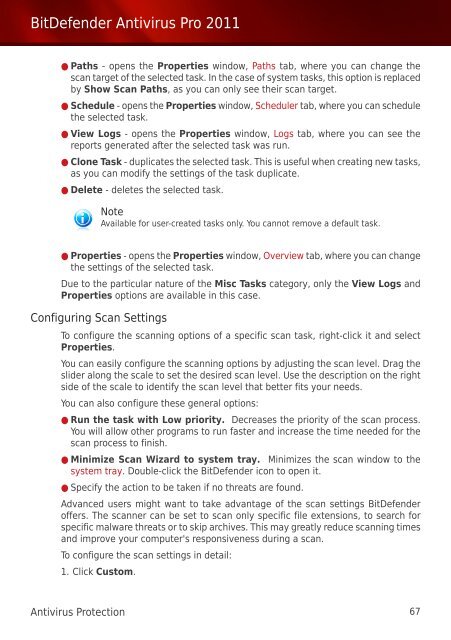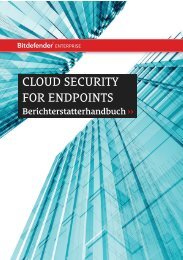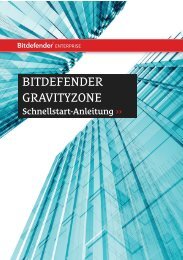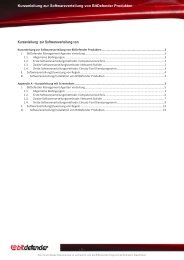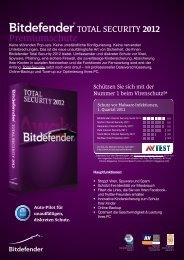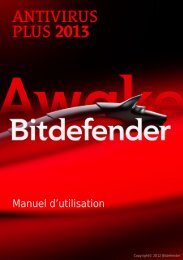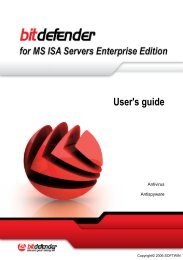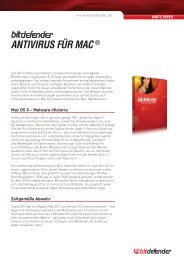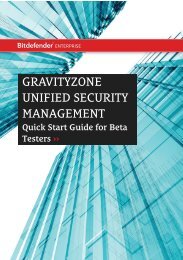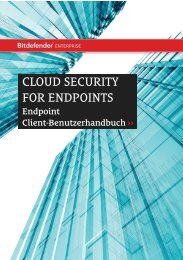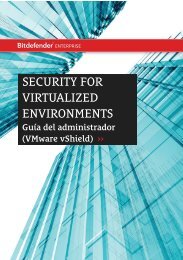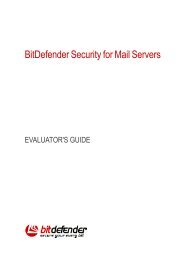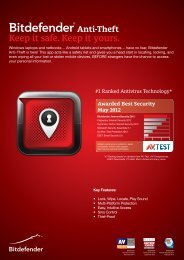Bitdefender Antivirus Pro 2011
Bitdefender Antivirus Pro 2011
Bitdefender Antivirus Pro 2011
Create successful ePaper yourself
Turn your PDF publications into a flip-book with our unique Google optimized e-Paper software.
BitDefender <strong>Antivirus</strong> <strong>Pro</strong> <strong>2011</strong><br />
● Paths - opens the <strong>Pro</strong>perties window, Paths tab, where you can change the<br />
scan target of the selected task. In the case of system tasks, this option is replaced<br />
by Show Scan Paths, as you can only see their scan target.<br />
● Schedule - opens the <strong>Pro</strong>perties window, Scheduler tab, where you can schedule<br />
the selected task.<br />
● View Logs - opens the <strong>Pro</strong>perties window, Logs tab, where you can see the<br />
reports generated after the selected task was run.<br />
● Clone Task - duplicates the selected task. This is useful when creating new tasks,<br />
as you can modify the settings of the task duplicate.<br />
● Delete - deletes the selected task.<br />
Note<br />
Available for user-created tasks only. You cannot remove a default task.<br />
● <strong>Pro</strong>perties - opens the <strong>Pro</strong>perties window, Overview tab, where you can change<br />
the settings of the selected task.<br />
Due to the particular nature of the Misc Tasks category, only the View Logs and<br />
<strong>Pro</strong>perties options are available in this case.<br />
Configuring Scan Settings<br />
To configure the scanning options of a specific scan task, right-click it and select<br />
<strong>Pro</strong>perties.<br />
You can easily configure the scanning options by adjusting the scan level. Drag the<br />
slider along the scale to set the desired scan level. Use the description on the right<br />
side of the scale to identify the scan level that better fits your needs.<br />
You can also configure these general options:<br />
● Run the task with Low priority. Decreases the priority of the scan process.<br />
You will allow other programs to run faster and increase the time needed for the<br />
scan process to finish.<br />
● Minimize Scan Wizard to system tray. Minimizes the scan window to the<br />
system tray. Double-click the BitDefender icon to open it.<br />
● Specify the action to be taken if no threats are found.<br />
Advanced users might want to take advantage of the scan settings BitDefender<br />
offers. The scanner can be set to scan only specific file extensions, to search for<br />
specific malware threats or to skip archives. This may greatly reduce scanning times<br />
and improve your computer's responsiveness during a scan.<br />
To configure the scan settings in detail:<br />
1. Click Custom.<br />
<strong>Antivirus</strong> <strong>Pro</strong>tection 67