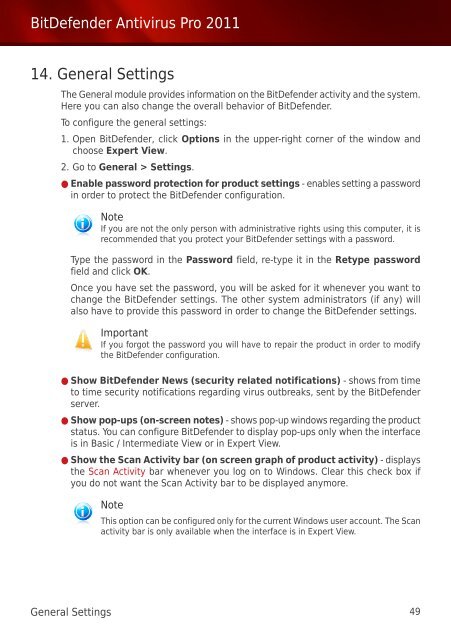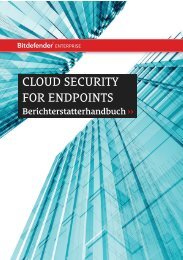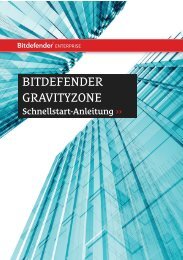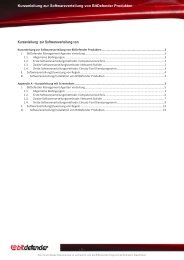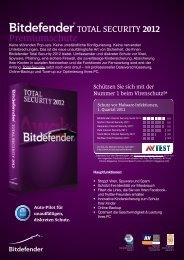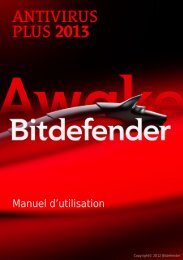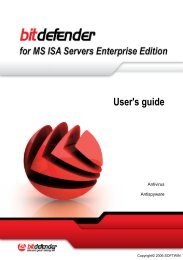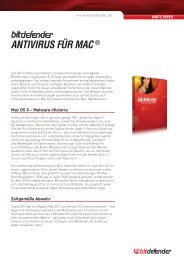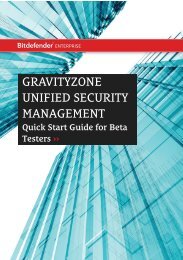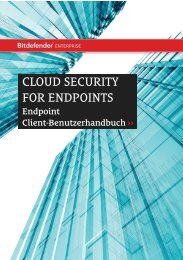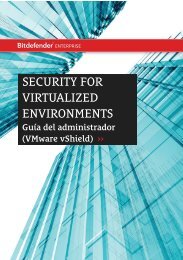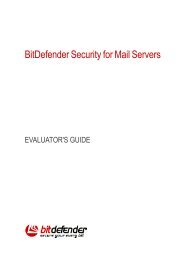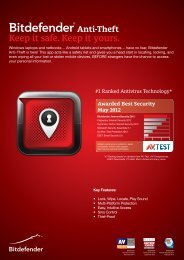Bitdefender Antivirus Pro 2011
Bitdefender Antivirus Pro 2011
Bitdefender Antivirus Pro 2011
You also want an ePaper? Increase the reach of your titles
YUMPU automatically turns print PDFs into web optimized ePapers that Google loves.
BitDefender <strong>Antivirus</strong> <strong>Pro</strong> <strong>2011</strong><br />
14. General Settings<br />
The General module provides information on the BitDefender activity and the system.<br />
Here you can also change the overall behavior of BitDefender.<br />
To configure the general settings:<br />
1. Open BitDefender, click Options in the upper-right corner of the window and<br />
choose Expert View.<br />
2. Go to General > Settings.<br />
● Enable password protection for product settings - enables setting a password<br />
in order to protect the BitDefender configuration.<br />
Note<br />
If you are not the only person with administrative rights using this computer, it is<br />
recommended that you protect your BitDefender settings with a password.<br />
Type the password in the Password field, re-type it in the Retype password<br />
field and click OK.<br />
Once you have set the password, you will be asked for it whenever you want to<br />
change the BitDefender settings. The other system administrators (if any) will<br />
also have to provide this password in order to change the BitDefender settings.<br />
Important<br />
If you forgot the password you will have to repair the product in order to modify<br />
the BitDefender configuration.<br />
● Show BitDefender News (security related notifications) - shows from time<br />
to time security notifications regarding virus outbreaks, sent by the BitDefender<br />
server.<br />
● Show pop-ups (on-screen notes) - shows pop-up windows regarding the product<br />
status. You can configure BitDefender to display pop-ups only when the interface<br />
is in Basic / Intermediate View or in Expert View.<br />
● Show the Scan Activity bar (on screen graph of product activity) - displays<br />
the Scan Activity bar whenever you log on to Windows. Clear this check box if<br />
you do not want the Scan Activity bar to be displayed anymore.<br />
Note<br />
This option can be configured only for the current Windows user account. The Scan<br />
activity bar is only available when the interface is in Expert View.<br />
General Settings 49