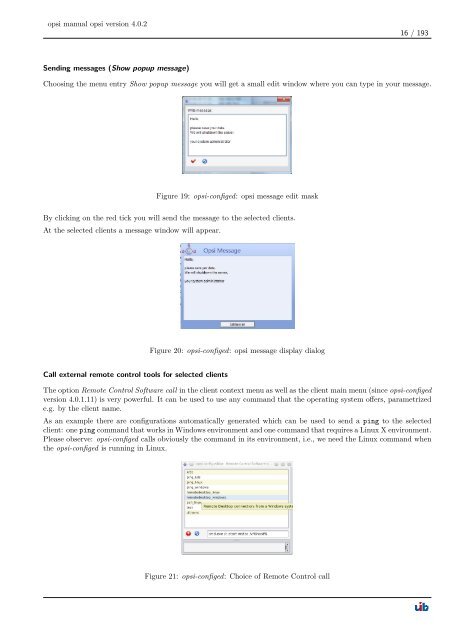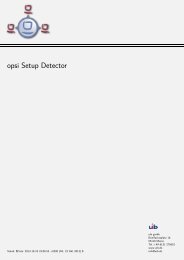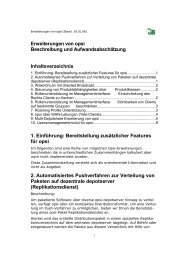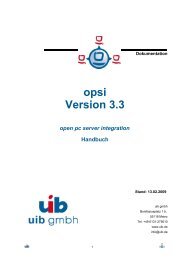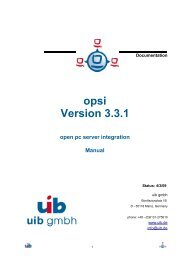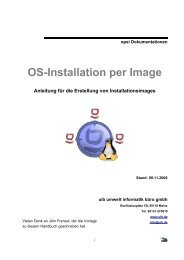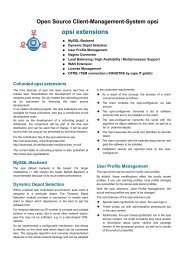- Page 1 and 2: opsi manual opsi version 4.0.2 Stan
- Page 3 and 4: opsi manual opsi version 4.0.2 4.3.
- Page 5 and 6: opsi manual opsi version 4.0.2 8 Lo
- Page 7 and 8: opsi manual opsi version 4.0.2 14 o
- Page 9 and 10: opsi manual opsi version 4.0.2 20 o
- Page 11 and 12: opsi manual opsi version 4.0.2 24.6
- Page 13 and 14: opsi manual opsi version 4.0.2 3 Ov
- Page 15 and 16: opsi manual opsi version 4.0.2 More
- Page 17 and 18: opsi manual opsi version 4.0.2 4.2
- Page 19 and 20: opsi manual opsi version 4.0.2 prod
- Page 21 and 22: opsi manual opsi version 4.0.2 4.3.
- Page 23 and 24: opsi manual opsi version 4.0.2 12 /
- Page 25: opsi manual opsi version 4.0.2 Basi
- Page 29 and 30: opsi manual opsi version 4.0.2 Dele
- Page 31 and 32: opsi manual opsi version 4.0.2 20 /
- Page 33 and 34: opsi manual opsi version 4.0.2 Figu
- Page 35 and 36: opsi manual opsi version 4.0.2 Figu
- Page 37 and 38: opsi manual opsi version 4.0.2 Figu
- Page 39 and 40: opsi manual opsi version 4.0.2 The
- Page 41 and 42: opsi manual opsi version 4.0.2 -p,
- Page 43 and 44: opsi manual opsi version 4.0.2 Figu
- Page 45 and 46: opsi manual opsi version 4.0.2 •
- Page 47 and 48: opsi manual opsi version 4.0.2 meth
- Page 49 and 50: opsi manual opsi version 4.0.2 Note
- Page 51 and 52: opsi manual opsi version 4.0.2 prod
- Page 53 and 54: ] opsi manual opsi version 4.0.2 {
- Page 55 and 56: opsi manual opsi version 4.0.2 (...
- Page 57 and 58: opsi manual opsi version 4.0.2 soft
- Page 59 and 60: opsi manual opsi version 4.0.2 meth
- Page 61 and 62: opsi manual opsi version 4.0.2 Supp
- Page 63 and 64: opsi manual opsi version 4.0.2 Supp
- Page 65 and 66: opsi manual opsi version 4.0.2 6 Ac
- Page 67 and 68: opsi manual opsi version 4.0.2 7.3
- Page 69 and 70: opsi manual opsi version 4.0.2 shut
- Page 71 and 72: opsi manual opsi version 4.0.2 60 /
- Page 73 and 74: opsi manual opsi version 4.0.2 7.3.
- Page 75 and 76: opsi manual opsi version 4.0.2 veri
- Page 77 and 78:
opsi manual opsi version 4.0.2 even
- Page 79 and 80:
opsi manual opsi version 4.0.2 [eve
- Page 81 and 82:
opsi manual opsi version 4.0.2 7.3.
- Page 83 and 84:
opsi manual opsi version 4.0.2 Figu
- Page 85 and 86:
opsi manual opsi version 4.0.2 At t
- Page 87 and 88:
opsi manual opsi version 4.0.2 8.1.
- Page 89 and 90:
opsi manual opsi version 4.0.2 Figu
- Page 91 and 92:
opsi manual opsi version 4.0.2 - Ch
- Page 93 and 94:
opsi manual opsi version 4.0.2 82 /
- Page 95 and 96:
opsi manual opsi version 4.0.2 Call
- Page 97 and 98:
opsi manual opsi version 4.0.2 imag
- Page 99 and 100:
opsi manual opsi version 4.0.2 9.7
- Page 101 and 102:
opsi manual opsi version 4.0.2 { "C
- Page 103 and 104:
opsi manual opsi version 4.0.2 11.5
- Page 105 and 106:
opsi manual opsi version 4.0.2 12.2
- Page 107 and 108:
opsi manual opsi version 4.0.2 96 /
- Page 109 and 110:
opsi manual opsi version 4.0.2 13.3
- Page 111 and 112:
opsi manual opsi version 4.0.2 13.5
- Page 113 and 114:
opsi manual opsi version 4.0.2 13.5
- Page 115 and 116:
opsi manual opsi version 4.0.2 14.3
- Page 117 and 118:
opsi manual opsi version 4.0.2 Figu
- Page 119 and 120:
opsi manual opsi version 4.0.2 Figu
- Page 121 and 122:
opsi manual opsi version 4.0.2 The
- Page 123 and 124:
opsi manual opsi version 4.0.2 14.6
- Page 125 and 126:
opsi manual opsi version 4.0.2 114
- Page 127 and 128:
opsi manual opsi version 4.0.2 Tabl
- Page 129 and 130:
opsi manual opsi version 4.0.2 15.3
- Page 131 and 132:
opsi manual opsi version 4.0.2 15.4
- Page 133 and 134:
opsi manual opsi version 4.0.2 The
- Page 135 and 136:
opsi manual opsi version 4.0.2 •
- Page 137 and 138:
opsi manual opsi version 4.0.2 Figu
- Page 139 and 140:
opsi manual opsi version 4.0.2 [5]
- Page 141 and 142:
opsi manual opsi version 4.0.2 17.3
- Page 143 and 144:
opsi manual opsi version 4.0.2 132
- Page 145 and 146:
opsi manual opsi version 4.0.2 ’
- Page 147 and 148:
opsi manual opsi version 4.0.2 18 o
- Page 149 and 150:
opsi manual opsi version 4.0.2 138
- Page 151 and 152:
opsi manual opsi version 4.0.2 18.3
- Page 153 and 154:
opsi manual opsi version 4.0.2 142
- Page 155 and 156:
opsi manual opsi version 4.0.2 144
- Page 157 and 158:
opsi manual opsi version 4.0.2 Show
- Page 159 and 160:
opsi manual opsi version 4.0.2 148
- Page 161 and 162:
opsi manual opsi version 4.0.2 20.2
- Page 163 and 164:
opsi manual opsi version 4.0.2 Figu
- Page 165 and 166:
opsi manual opsi version 4.0.2 On R
- Page 167 and 168:
opsi manual opsi version 4.0.2 Chec
- Page 169 and 170:
opsi manual opsi version 4.0.2 158
- Page 171 and 172:
opsi manual opsi version 4.0.2 160
- Page 173 and 174:
opsi manual opsi version 4.0.2 162
- Page 175 and 176:
opsi manual opsi version 4.0.2 20.5
- Page 177 and 178:
opsi manual opsi version 4.0.2 166
- Page 179 and 180:
opsi manual opsi version 4.0.2 serv
- Page 181 and 182:
opsi manual opsi version 4.0.2 21.3
- Page 183 and 184:
opsi manual opsi version 4.0.2 HARD
- Page 185 and 186:
opsi manual opsi version 4.0.2 •
- Page 187 and 188:
opsi manual opsi version 4.0.2 Figu
- Page 189 and 190:
opsi manual opsi version 4.0.2 -h s
- Page 191 and 192:
opsi manual opsi version 4.0.2 set
- Page 193 and 194:
opsi manual opsi version 4.0.2 23.1
- Page 195 and 196:
opsi manual opsi version 4.0.2 24.4
- Page 197 and 198:
opsi manual opsi version 4.0.2 [rep
- Page 199 and 200:
opsi manual opsi version 4.0.2 188
- Page 201 and 202:
opsi manual opsi version 4.0.2 Devi
- Page 203 and 204:
opsi manual opsi version 4.0.2 25.1