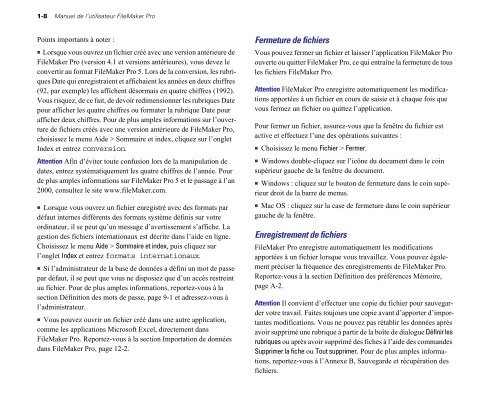FileMaker Pro 5 Manuel de l'utilisateur
FileMaker Pro 5 Manuel de l'utilisateur
FileMaker Pro 5 Manuel de l'utilisateur
You also want an ePaper? Increase the reach of your titles
YUMPU automatically turns print PDFs into web optimized ePapers that Google loves.
1-8 <strong>Manuel</strong> <strong>de</strong> l’utilisateur <strong>FileMaker</strong> <strong>Pro</strong><br />
Points importants à noter :<br />
1 Lorsque vous ouvrez un fichier créé avec une version antérieure <strong>de</strong><br />
<strong>FileMaker</strong> <strong>Pro</strong> (version 4.1 et versions antérieures), vous <strong>de</strong>vez le<br />
convertir au format <strong>FileMaker</strong> <strong>Pro</strong> 5. Lors <strong>de</strong> la conversion, les rubriques<br />
Date qui enregistraient et affichaient les années en <strong>de</strong>ux chiffres<br />
(92, par exemple) les affichent désormais en quatre chiffres (1992).<br />
Vous risquez, <strong>de</strong> ce fait, <strong>de</strong> <strong>de</strong>voir redimensionner les rubriques Date<br />
pour afficher les quatre chiffres ou formater la rubrique Date pour<br />
afficher <strong>de</strong>ux chiffres. Pour <strong>de</strong> plus amples informations sur l’ouverture<br />
<strong>de</strong> fichiers créés avec une version antérieure <strong>de</strong> <strong>FileMaker</strong> <strong>Pro</strong>,<br />
choisissez le menu Ai<strong>de</strong> > Sommaire et in<strong>de</strong>x, cliquez sur l’onglet<br />
In<strong>de</strong>x et entrez conversion.<br />
Attention Afin d’éviter toute confusion lors <strong>de</strong> la manipulation <strong>de</strong><br />
dates, entrez systématiquement les quatre chiffres <strong>de</strong> l’année. Pour<br />
<strong>de</strong> plus amples informations sur <strong>FileMaker</strong> <strong>Pro</strong> 5 et le passage à l’an<br />
2000, consultez le site www.fileMaker.com.<br />
1 Lorsque vous ouvrez un fichier enregistré avec <strong>de</strong>s formats par<br />
défaut internes différents <strong>de</strong>s formats système définis sur votre<br />
ordinateur, il se peut qu’un message d’avertissement s’affiche. La<br />
gestion <strong>de</strong>s fichiers internationaux est décrite dans l’ai<strong>de</strong> en ligne.<br />
Choisissez le menu Ai<strong>de</strong> > Sommaire et in<strong>de</strong>x, puis cliquez sur<br />
l’onglet In<strong>de</strong>x et entrez formats internationaux.<br />
1 Si l’administrateur <strong>de</strong> la base <strong>de</strong> données a défini un mot <strong>de</strong> passe<br />
par défaut, il se peut que vous ne disposiez que d’un accès restreint<br />
au fichier. Pour <strong>de</strong> plus amples informations, reportez-vous à la<br />
section Définition <strong>de</strong>s mots <strong>de</strong> passe, page 9-1 et adressez-vous à<br />
l’administrateur.<br />
1 Vous pouvez ouvrir un fichier créé dans une autre application,<br />
comme les applications Microsoft Excel, directement dans<br />
<strong>FileMaker</strong> <strong>Pro</strong>. Reportez-vous à la section Importation <strong>de</strong> données<br />
dans <strong>FileMaker</strong> <strong>Pro</strong>, page 12-2.<br />
Fermeture <strong>de</strong> fichiers<br />
Vous pouvez fermer un fichier et laisser l’application <strong>FileMaker</strong> <strong>Pro</strong><br />
ouverte ou quitter <strong>FileMaker</strong> <strong>Pro</strong>, ce qui entraîne la fermeture <strong>de</strong> tous<br />
les fichiers <strong>FileMaker</strong> <strong>Pro</strong>.<br />
Attention <strong>FileMaker</strong> <strong>Pro</strong> enregistre automatiquement les modifications<br />
apportées à un fichier en cours <strong>de</strong> saisie et à chaque fois que<br />
vous fermez un fichier ou quittez l’application.<br />
Pour fermer un fichier, assurez-vous que la fenêtre du fichier est<br />
active et effectuez l’une <strong>de</strong>s opérations suivantes :<br />
1 Choisissez le menu Fichier > Fermer.<br />
1 Windows double-cliquez sur l’icône du document dans le coin<br />
supérieur gauche <strong>de</strong> la fenêtre du document.<br />
1 Windows : cliquez sur le bouton <strong>de</strong> fermeture dans le coin supérieur<br />
droit <strong>de</strong> la barre <strong>de</strong> menus.<br />
1 Mac OS : cliquez sur la case <strong>de</strong> fermeture dans le coin supérieur<br />
gauche <strong>de</strong> la fenêtre.<br />
Enregistrement <strong>de</strong> fichiers<br />
<strong>FileMaker</strong> <strong>Pro</strong> enregistre automatiquement les modifications<br />
apportées à un fichier lorsque vous travaillez. Vous pouvez également<br />
préciser la fréquence <strong>de</strong>s enregistrements <strong>de</strong> <strong>FileMaker</strong> <strong>Pro</strong>.<br />
Reportez-vous à la section Définition <strong>de</strong>s préférences Mémoire,<br />
page A-2.<br />
Attention Il convient d’effectuer une copie du fichier pour sauvegar<strong>de</strong>r<br />
votre travail. Faites toujours une copie avant d’apporter d’importantes<br />
modifications. Vous ne pouvez pas rétablir les données après<br />
avoir supprimé une rubrique à partir <strong>de</strong> la boîte <strong>de</strong> dialogue Définir les<br />
rubriques ou après avoir supprimé <strong>de</strong>s fiches à l’ai<strong>de</strong> <strong>de</strong>s comman<strong>de</strong>s<br />
Supprimer la fiche ou Tout supprimer. Pour <strong>de</strong> plus amples informations,<br />
reportez-vous à l’Annexe B, Sauvegar<strong>de</strong> et récupération <strong>de</strong>s<br />
fichiers.