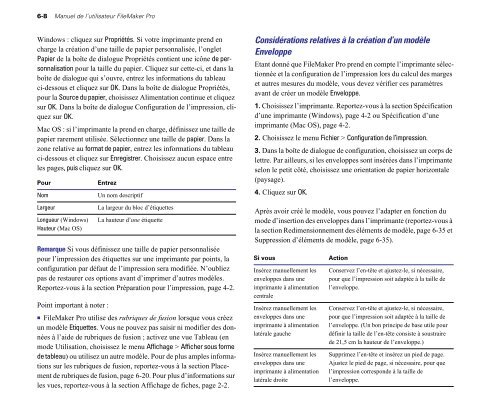FileMaker Pro 5 Manuel de l'utilisateur
FileMaker Pro 5 Manuel de l'utilisateur
FileMaker Pro 5 Manuel de l'utilisateur
You also want an ePaper? Increase the reach of your titles
YUMPU automatically turns print PDFs into web optimized ePapers that Google loves.
6-8 <strong>Manuel</strong> <strong>de</strong> l’utilisateur <strong>FileMaker</strong> <strong>Pro</strong><br />
Windows : cliquez sur <strong>Pro</strong>priétés. Si votre imprimante prend en<br />
charge la création d’une taille <strong>de</strong> papier personnalisée, l’onglet<br />
Papier <strong>de</strong> la boîte <strong>de</strong> dialogue <strong>Pro</strong>priétés contient une icône <strong>de</strong> personnalisation<br />
pour la taille du papier. Cliquez sur cette-ci, et dans la<br />
boîte <strong>de</strong> dialogue qui s’ouvre, entrez les informations du tableau<br />
ci-<strong>de</strong>ssous et cliquez sur OK. Dans la boîte <strong>de</strong> dialogue <strong>Pro</strong>priétés,<br />
pour la Source du papier, choisissez Alimentation continue et cliquez<br />
sur OK. Dans la boîte <strong>de</strong> dialogue Configuration <strong>de</strong> l’impression, cliquez<br />
sur OK.<br />
Mac OS : si l’imprimante la prend en charge, définissez une taille <strong>de</strong><br />
papier rarement utilisée. Sélectionnez une taille <strong>de</strong> papier. Dans la<br />
zone relative au format <strong>de</strong> papier, entrez les informations du tableau<br />
ci-<strong>de</strong>ssous et cliquez sur Enregistrer. Choisissez aucun espace entre<br />
les pages, puis cliquez sur OK.<br />
Pour Entrez<br />
Nom Un nom <strong>de</strong>scriptif<br />
Largeur La largeur du bloc d’étiquettes<br />
Longueur (Windows)<br />
Hauteur (Mac OS)<br />
La hauteur d’une étiquette<br />
Remarque Si vous définissez une taille <strong>de</strong> papier personnalisée<br />
pour l’impression <strong>de</strong>s étiquettes sur une imprimante par points, la<br />
configuration par défaut <strong>de</strong> l’impression sera modifiée. N’oubliez<br />
pas <strong>de</strong> restaurer ces options avant d’imprimer d’autres modèles.<br />
Reportez-vous à la section Préparation pour l’impression, page 4-2.<br />
Point important à noter :<br />
1 <strong>FileMaker</strong> <strong>Pro</strong> utilise <strong>de</strong>s rubriques <strong>de</strong> fusion lorsque vous créez<br />
un modèle Etiquettes. Vous ne pouvez pas saisir ni modifier <strong>de</strong>s données<br />
à l’ai<strong>de</strong> <strong>de</strong> rubriques <strong>de</strong> fusion ; activez une vue Tableau (en<br />
mo<strong>de</strong> Utilisation, choisissez le menu Affichage > Afficher sous forme<br />
<strong>de</strong> tableau) ou utilisez un autre modèle. Pour <strong>de</strong> plus amples informations<br />
sur les rubriques <strong>de</strong> fusion, reportez-vous à la section Placement<br />
<strong>de</strong> rubriques <strong>de</strong> fusion, page 6-20. Pour plus d’informations sur<br />
les vues, reportez-vous à la section Affichage <strong>de</strong> fiches, page 2-2.<br />
Considérations relatives à la création d’un modèle<br />
Enveloppe<br />
Etant donné que <strong>FileMaker</strong> <strong>Pro</strong> prend en compte l’imprimante sélectionnée<br />
et la configuration <strong>de</strong> l’impression lors du calcul <strong>de</strong>s marges<br />
et autres mesures du modèle, vous <strong>de</strong>vez vérifier ces paramètres<br />
avant <strong>de</strong> créer un modèle Enveloppe.<br />
1. Choisissez l’imprimante. Reportez-vous à la section Spécification<br />
d’une imprimante (Windows), page 4-2 ou Spécification d’une<br />
imprimante (Mac OS), page 4-2.<br />
2. Choisissez le menu Fichier > Configuration <strong>de</strong> l’impression.<br />
3. Dans la boîte <strong>de</strong> dialogue <strong>de</strong> configuration, choisissez un corps <strong>de</strong><br />
lettre. Par ailleurs, si les enveloppes sont insérées dans l’imprimante<br />
selon le petit côté, choisissez une orientation <strong>de</strong> papier horizontale<br />
(paysage).<br />
4. Cliquez sur OK.<br />
Après avoir créé le modèle, vous pouvez l’adapter en fonction du<br />
mo<strong>de</strong> d’insertion <strong>de</strong>s enveloppes dans l’imprimante (reportez-vous à<br />
la section Redimensionnement <strong>de</strong>s éléments <strong>de</strong> modèle, page 6-35 et<br />
Suppression d’éléments <strong>de</strong> modèle, page 6-35).<br />
Si vous Action<br />
Insérez manuellement les<br />
enveloppes dans une<br />
imprimante à alimentation<br />
centrale<br />
Insérez manuellement les<br />
enveloppes dans une<br />
imprimante à alimentation<br />
latérale gauche<br />
Insérez manuellement les<br />
enveloppes dans une<br />
imprimante à alimentation<br />
latérale droite<br />
Conservez l’en-tête et ajustez-le, si nécessaire,<br />
pour que l’impression soit adaptée à la taille <strong>de</strong><br />
l’enveloppe.<br />
Conservez l’en-tête et ajustez-le, si nécessaire,<br />
pour que l’impression soit adaptée à la taille <strong>de</strong><br />
l’enveloppe. (Un bon principe <strong>de</strong> base utile pour<br />
définir la taille <strong>de</strong> l’en-tête consiste à soustraire<br />
<strong>de</strong> 21,5 cm la hauteur <strong>de</strong> l’enveloppe.)<br />
Supprimez l’en-tête et insérez un pied <strong>de</strong> page.<br />
Ajustez le pied <strong>de</strong> page, si nécessaire, pour que<br />
l’impression correspon<strong>de</strong> à la taille <strong>de</strong><br />
l’enveloppe.