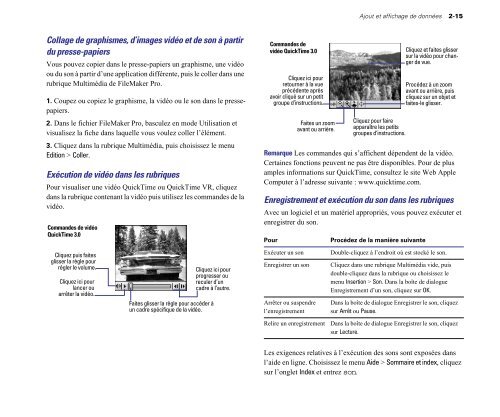FileMaker Pro 5 Manuel de l'utilisateur
FileMaker Pro 5 Manuel de l'utilisateur
FileMaker Pro 5 Manuel de l'utilisateur
Create successful ePaper yourself
Turn your PDF publications into a flip-book with our unique Google optimized e-Paper software.
Collage <strong>de</strong> graphismes, d’images vidéo et <strong>de</strong> son à partir<br />
du presse-papiers<br />
Vous pouvez copier dans le presse-papiers un graphisme, une vidéo<br />
ou du son à partir d’une application différente, puis le coller dans une<br />
rubrique Multimédia <strong>de</strong> <strong>FileMaker</strong> <strong>Pro</strong>.<br />
1. Coupez ou copiez le graphisme, la vidéo ou le son dans le pressepapiers.<br />
2. Dans le fichier <strong>FileMaker</strong> <strong>Pro</strong>, basculez en mo<strong>de</strong> Utilisation et<br />
visualisez la fiche dans laquelle vous voulez coller l’élément.<br />
3. Cliquez dans la rubrique Multimédia, puis choisissez le menu<br />
Edition > Coller.<br />
Exécution <strong>de</strong> vidéo dans les rubriques<br />
Pour visualiser une vidéo QuickTime ou QuickTime VR, cliquez<br />
dans la rubrique contenant la vidéo puis utilisez les comman<strong>de</strong>s <strong>de</strong> la<br />
vidéo.<br />
Comman<strong>de</strong>s <strong>de</strong> vidéo<br />
QuickTime 3.0<br />
Cliquez puis faites<br />
glisser la règle pour<br />
régler le volume.<br />
Cliquez ici pour<br />
lancer ou<br />
arrêter la vidéo.<br />
Cliquez ici pour<br />
progresser ou<br />
reculer d’un<br />
cadre à l’autre.<br />
Faites glisser la règle pour accé<strong>de</strong>r à<br />
un cadre spécifique <strong>de</strong> la vidéo.<br />
Comman<strong>de</strong>s <strong>de</strong><br />
vidéo QuickTime 3.0<br />
Cliquez ici pour<br />
retourner à la vue<br />
précé<strong>de</strong>nte après<br />
avoir cliqué sur un petit<br />
groupe d’instructions.<br />
Ajout et affichage <strong>de</strong> données 2-15<br />
Remarque Les comman<strong>de</strong>s qui s’affichent dépen<strong>de</strong>nt <strong>de</strong> la vidéo.<br />
Certaines fonctions peuvent ne pas être disponibles. Pour <strong>de</strong> plus<br />
amples informations sur QuickTime, consultez le site Web Apple<br />
Computer à l’adresse suivante : www.quicktime.com.<br />
Enregistrement et exécution du son dans les rubriques<br />
Avec un logiciel et un matériel appropriés, vous pouvez exécuter et<br />
enregistrer du son.<br />
Pour <strong>Pro</strong>cé<strong>de</strong>z <strong>de</strong> la manière suivante<br />
Exécuter un son Double-cliquez à l’endroit où est stocké le son.<br />
Enregistrer un son Cliquez dans une rubrique Multimédia vi<strong>de</strong>, puis<br />
double-cliquez dans la rubrique ou choisissez le<br />
menu Insertion > Son. Dans la boîte <strong>de</strong> dialogue<br />
Enregistrement d’un son, cliquez sur OK.<br />
Arrêter ou suspendre<br />
l’enregistrement<br />
Faites un zoom<br />
avant ou arrière.<br />
Cliquez pour faire<br />
apparaître les petits<br />
groupes d’instructions.<br />
Cliquez et faites glisser<br />
sur la vidéo pour changer<br />
<strong>de</strong> vue.<br />
<strong>Pro</strong>cé<strong>de</strong>z à un zoom<br />
avant ou arrière, puis<br />
cliquez sur un objet et<br />
faites-le glisser.<br />
Dans la boîte <strong>de</strong> dialogue Enregistrer le son, cliquez<br />
sur Arrêt ou Pause.<br />
Relire un enregistrement Dans la boîte <strong>de</strong> dialogue Enregistrer le son, cliquez<br />
sur Lecture.<br />
Les exigences relatives à l’exécution <strong>de</strong>s sons sont exposées dans<br />
l’ai<strong>de</strong> en ligne. Choisissez le menu Ai<strong>de</strong> > Sommaire et in<strong>de</strong>x, cliquez<br />
sur l’onglet In<strong>de</strong>x et entrez son.