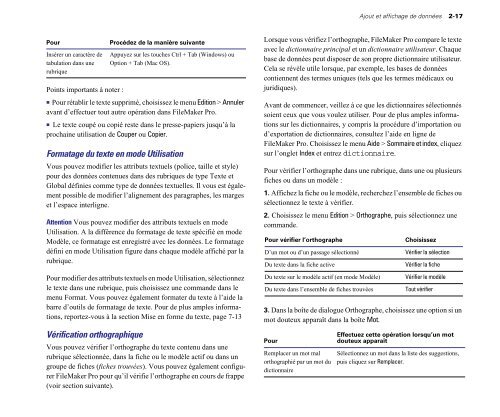FileMaker Pro 5 Manuel de l'utilisateur
FileMaker Pro 5 Manuel de l'utilisateur
FileMaker Pro 5 Manuel de l'utilisateur
You also want an ePaper? Increase the reach of your titles
YUMPU automatically turns print PDFs into web optimized ePapers that Google loves.
Pour <strong>Pro</strong>cé<strong>de</strong>z <strong>de</strong> la manière suivante<br />
Insérer un caractère <strong>de</strong><br />
tabulation dans une<br />
rubrique<br />
Points importants à noter :<br />
1 Pour rétablir le texte supprimé, choisissez le menu Edition > Annuler<br />
avant d’effectuer tout autre opération dans <strong>FileMaker</strong> <strong>Pro</strong>.<br />
1 Le texte coupé ou copié reste dans le presse-papiers jusqu’à la<br />
prochaine utilisation <strong>de</strong> Couper ou Copier.<br />
Formatage du texte en mo<strong>de</strong> Utilisation<br />
Vous pouvez modifier les attributs textuels (police, taille et style)<br />
pour <strong>de</strong>s données contenues dans <strong>de</strong>s rubriques <strong>de</strong> type Texte et<br />
Global définies comme type <strong>de</strong> données textuelles. Il vous est également<br />
possible <strong>de</strong> modifier l’alignement <strong>de</strong>s paragraphes, les marges<br />
et l’espace interligne.<br />
Attention Vous pouvez modifier <strong>de</strong>s attributs textuels en mo<strong>de</strong><br />
Utilisation. A la différence du formatage <strong>de</strong> texte spécifié en mo<strong>de</strong><br />
Modèle, ce formatage est enregistré avec les données. Le formatage<br />
défini en mo<strong>de</strong> Utilisation figure dans chaque modèle affiché par la<br />
rubrique.<br />
Pour modifier <strong>de</strong>s attributs textuels en mo<strong>de</strong> Utilisation, sélectionnez<br />
le texte dans une rubrique, puis choisissez une comman<strong>de</strong> dans le<br />
menu Format. Vous pouvez également formater du texte à l’ai<strong>de</strong> la<br />
barre d’outils <strong>de</strong> formatage <strong>de</strong> texte. Pour <strong>de</strong> plus amples informations,<br />
reportez-vous à la section Mise en forme du texte, page 7-13<br />
Vérification orthographique<br />
Appuyez sur les touches Ctrl + Tab (Windows) ou<br />
Option + Tab (Mac OS).<br />
Vous pouvez vérifier l’orthographe du texte contenu dans une<br />
rubrique sélectionnée, dans la fiche ou le modèle actif ou dans un<br />
groupe <strong>de</strong> fiches (fiches trouvées). Vous pouvez également configurer<br />
<strong>FileMaker</strong> <strong>Pro</strong> pour qu’il vérifie l’orthographe en cours <strong>de</strong> frappe<br />
(voir section suivante).<br />
Ajout et affichage <strong>de</strong> données 2-17<br />
Lorsque vous vérifiez l’orthographe, <strong>FileMaker</strong> <strong>Pro</strong> compare le texte<br />
avec le dictionnaire principal et un dictionnaire utilisateur. Chaque<br />
base <strong>de</strong> données peut disposer <strong>de</strong> son propre dictionnaire utilisateur.<br />
Cela se révèle utile lorsque, par exemple, les bases <strong>de</strong> données<br />
contiennent <strong>de</strong>s termes uniques (tels que les termes médicaux ou<br />
juridiques).<br />
Avant <strong>de</strong> commencer, veillez à ce que les dictionnaires sélectionnés<br />
soient ceux que vous voulez utiliser. Pour <strong>de</strong> plus amples informations<br />
sur les dictionnaires, y compris la procédure d’importation ou<br />
d’exportation <strong>de</strong> dictionnaires, consultez l’ai<strong>de</strong> en ligne <strong>de</strong><br />
<strong>FileMaker</strong> <strong>Pro</strong>. Choisissez le menu Ai<strong>de</strong> > Sommaire et in<strong>de</strong>x, cliquez<br />
sur l’onglet In<strong>de</strong>x et entrez dictionnaire.<br />
Pour vérifier l’orthographe dans une rubrique, dans une ou plusieurs<br />
fiches ou dans un modèle :<br />
1. Affichez la fiche ou le modèle, recherchez l’ensemble <strong>de</strong> fiches ou<br />
sélectionnez le texte à vérifier.<br />
2. Choisissez le menu Edition > Orthographe, puis sélectionnez une<br />
comman<strong>de</strong>.<br />
Pour vérifier l’orthographe Choisissez<br />
D’un mot ou d’un passage sélectionné Vérifier la sélection<br />
Du texte dans la fiche active Vérifier la fiche<br />
Du texte sur le modèle actif (en mo<strong>de</strong> Modèle) Vérifier le modèle<br />
Du texte dans l’ensemble <strong>de</strong> fiches trouvées Tout vérifier<br />
3. Dans la boîte <strong>de</strong> dialogue Orthographe, choisissez une option si un<br />
mot douteux apparaît dans la boîte Mot.<br />
Pour<br />
Remplacer un mot mal<br />
orthographié par un mot du<br />
dictionnaire<br />
Effectuez cette opération lorsqu’un mot<br />
douteux apparaît<br />
Sélectionnez un mot dans la liste <strong>de</strong>s suggestions,<br />
puis cliquez sur Remplacer.