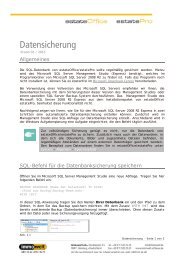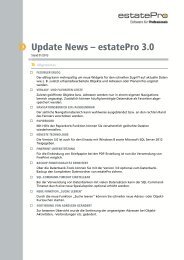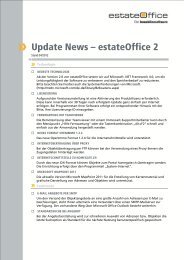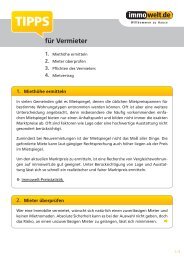- Seite 1 und 2:
Benutzerhandbuch www.immowelt-softw
- Seite 3 und 4:
3.1 Allgemeine Grundeinstellungen f
- Seite 5 und 6:
5.1.3.1 Bestehende Ablagen verwende
- Seite 7 und 8:
Installation Dieses Kapitel behande
- Seite 9 und 10:
gleichzeitig verbundenen Anwender u
- Seite 11 und 12:
1.2.1.2 Client Zur Installation wer
- Seite 13 und 14:
1.3 Installation auf einem Einzelpl
- Seite 15 und 16:
Erste Schritte Dieses Kapitel behan
- Seite 17 und 18:
2.1.2 Der Startbildschirm "Home" Di
- Seite 19 und 20:
Änderung der Kachelgrößen Selbst
- Seite 21 und 22:
2.1.2.2 Widgets Widgets bieten die
- Seite 23 und 24:
eBlog-Container und RSS-Feeds Neben
- Seite 25 und 26:
2.2.1 Registerkarten Alle estateOff
- Seite 27 und 28:
2.2.2.2 Baumstruktur Auf einigen Re
- Seite 29 und 30:
2.2.4 Kontextmenüs In fast allen A
- Seite 31 und 32:
2.3 Die Anwendungsmodule im Überbl
- Seite 33 und 34:
Der Objektmanager bietet vielseitig
- Seite 35 und 36:
Mit dem Datenmanager-Tool kann der
- Seite 37 und 38:
3.1 Allgemeine Grundeinstellungen f
- Seite 39 und 40:
3.1.3 Briefpapiere Auf dieser Regis
- Seite 41 und 42:
Abb. 3.1.5-1: Die Registerkarte Dru
- Seite 43 und 44:
3.1.7 Pflichtfelder Auf dieser Regi
- Seite 45 und 46:
3.1.9 Änderungshistorie Anhand die
- Seite 47 und 48:
3.1.12 Konvertierung von Feldtypen
- Seite 49 und 50:
entsprechenden Berechtigungen könn
- Seite 51 und 52:
Wenn Sie Änderungen an den hier hi
- Seite 53 und 54:
Die Registerkarte Benutzer enthält
- Seite 55 und 56:
3. Öffnen Sie mit einem Rechtsklic
- Seite 57 und 58:
Auf dem Subregister Datenrechte las
- Seite 59 und 60:
Für Adressen, Aktivitäten und Anf
- Seite 61 und 62:
Die Registerkarte Gruppen enthält
- Seite 63 und 64:
5. Schließen Sie das Dialogfeld un
- Seite 65 und 66:
3.2.4.1 Neues Benutzerprofil anlege
- Seite 67 und 68:
3.2.5 Rollen Auf dieser Registerkar
- Seite 69 und 70:
3.2.5.1 Neue Rolle definieren 1. Ö
- Seite 71 und 72:
3.2.6.1 Neue Filiale anlegen 1. Öf
- Seite 73 und 74:
Abb. 3.2.7-5: Das heruntergeladene
- Seite 75 und 76:
Elemente und Optionen des Abschnitt
- Seite 77 und 78:
Elemente und Optionen des Abschnitt
- Seite 79 und 80:
Feldtypen - z. B. Text, Bedingung -
- Seite 81 und 82:
Folgende Feldtypen sind für benutz
- Seite 83 und 84:
In der Symbolleiste dieser Modulans
- Seite 85 und 86:
3.3.5 Felderanordnung Firmen Mit de
- Seite 87 und 88:
In der Menüleiste dieser Modulansi
- Seite 89 und 90:
Anforderungsprofil bearbeiten, kopi
- Seite 91 und 92:
3.3.9 Listen Auf dieser Registerkar
- Seite 93 und 94:
Die einzelnen Abschnitte enthalten
- Seite 95 und 96:
Exposébenennung Briefkorrespondenz
- Seite 97 und 98:
Beim Erstellen des Formulars könne
- Seite 99 und 100:
Elemente und Optionen des Abschnitt
- Seite 101 und 102:
Liste der benutzerdefinierten Felde
- Seite 103 und 104:
3.4.5 Objektprofile Mit den Funktio
- Seite 105 und 106:
Element/Option Anordnungsgitter Git
- Seite 107 und 108:
3.4.6 Listen Auf dieser Registerkar
- Seite 109 und 110:
3.5 Einstellungen für Aktionen Die
- Seite 111 und 112:
Zusatzfeld für Aktivitäten defini
- Seite 113 und 114:
Bei einigen dieser Listenfelder kö
- Seite 115 und 116:
Zum Löschen eines Elements klicken
- Seite 117 und 118:
Bilder automatisch anpassen Hiermit
- Seite 119 und 120:
Für die korrekte Einstellung der
- Seite 121 und 122:
direkt eingetragen oder aus einer D
- Seite 123 und 124:
Abb. 3.7.1-7: Zuordnung von Anhäng
- Seite 125 und 126:
Das Fenster enthält eine Liste all
- Seite 127 und 128:
Mit dem estateOffice-Objektmanager
- Seite 129 und 130:
Nachdem Sie einen Suchvorgang ausge
- Seite 131 und 132:
4.1.2 Detailsuche Diese Suchfunktio
- Seite 133 und 134:
Führen Sie einen Rechtsklick in de
- Seite 135 und 136:
In der Symbolleiste dieser Modulans
- Seite 137 und 138:
Für die Erstellung und Bearbeitung
- Seite 139 und 140:
4.2 Objekte erfassen Mit dem estate
- Seite 141 und 142:
4.2.2 Objekt erfassen Öffnen Sie d
- Seite 143 und 144:
Objektbearbeitungsbefehle im Menü
- Seite 145 und 146:
4.3 Interessenten suchen und Angebo
- Seite 147 und 148:
Abb. 4.2-2: Angebotserstellung, Sch
- Seite 149 und 150:
Angebotserstellung, Schritt 3: Vorl
- Seite 151 und 152:
Angebotserstellung, Schritt 4: Doku
- Seite 153 und 154:
Angebotserstellung, Schritt 5: Nach
- Seite 155 und 156:
4.4 Aktionsbefehle des Objektmanage
- Seite 157 und 158:
4.4.2 Korrespondenz erstellen Mit d
- Seite 159 und 160:
Datei als neue Korrespondenz zuordn
- Seite 161 und 162:
4.4.4 Aufgabe erstellen Mit dieser
- Seite 163 und 164:
5. Legen Sie in den darauf folgende
- Seite 165 und 166:
Durch Rechtsklicken auf die Anbiete
- Seite 167 und 168:
4.5.2 Bilder verwalten Wählen Sie
- Seite 169 und 170:
4.5.3 Exposés verwalten Zur Verwal
- Seite 171 und 172:
4.5.4 Aktivitäten zu Objekten verw
- Seite 173 und 174:
4.5.5 Verbindungen von Objekten ver
- Seite 175 und 176:
Aktivitäten-Nachweisliste im Objek
- Seite 177 und 178:
4.5.7 Dokumente zu Objekten verwalt
- Seite 179 und 180:
4.5.8 Termine und Aufgaben zu Objek
- Seite 181 und 182:
4.5.9 Muster-Anforderungen zu Objek
- Seite 183 und 184:
4.5.10 Objektbereitstellung und -ex
- Seite 185 und 186:
Individuelle Konfiguration für den
- Seite 187 und 188:
4.5.11 Journal zu Objekten Mit der
- Seite 189 und 190:
Arbeiten mit dem Adressmanager Dies
- Seite 191 und 192:
5.1 Suchfunktionen des Adressmanage
- Seite 193 und 194:
Folgende Befehle zum Öffnen und Be
- Seite 195 und 196:
5.1.2 Detailsuche Diese Suchfunktio
- Seite 197 und 198:
Wenn Sie mehrere Adressen gleichzei
- Seite 199 und 200:
5.1.3.1 Bestehende Ablagen verwende
- Seite 201 und 202:
5.1.3.2 Neue Ablage erstellen 1. W
- Seite 203 und 204:
5.2.1 Verschiedene Arten von Adress
- Seite 205 und 206:
Befehle im Menü Extras Menübefehl
- Seite 207 und 208:
Verwendung der Gebietsdatenbank Die
- Seite 209 und 210:
Zum Anlegen einer neuen Gruppe klic
- Seite 211 und 212:
7. Wählen Sie rechts oben auf dem
- Seite 213 und 214:
Abb. 5.2.2-2: Die Registerkarte zur
- Seite 215 und 216: 5.2.3 Adress-Verbindungen herstelle
- Seite 217 und 218: Neue Verbindung zwischen Adresse un
- Seite 219 und 220: In der Symbolleiste dieser Modulans
- Seite 221 und 222: Um die Objektsuche auszuführen kli
- Seite 223 und 224: Angebotserstellung, Schritt 3: Vorl
- Seite 225 und 226: Angebotserstellung, Schritt 4: Doku
- Seite 227 und 228: Angebotserstellung, Schritt 5: Nach
- Seite 229 und 230: 5.4 Aktionsbefehle des Adressmanage
- Seite 231 und 232: 5.4.2 Ansprechpartner anlegen Mit d
- Seite 233 und 234: generieren. Bei jeder neuen Korresp
- Seite 235 und 236: 5.4.4 Termin vereinbaren Mit dieser
- Seite 237 und 238: 5.4.5 Aktivität anlegen Mit dieser
- Seite 239 und 240: 5.4.6 Aufgabe erstellen Mit dieser
- Seite 241 und 242: 5.5 Adressen verwalten Für die Wei
- Seite 243 und 244: Bei einer Einzelfirma ist anfängli
- Seite 245 und 246: 5.5.2 Adressen in der Übersicht-Da
- Seite 247 und 248: Kontextmenü-Befehle im Abschnitt A
- Seite 249 und 250: Befehl/Option Neue Aktivität erfas
- Seite 251 und 252: 5.5.5 Verbindungen von Adressen Wä
- Seite 253 und 254: Aktionen fest und klicken Sie auf W
- Seite 255 und 256: Befehl/Option Neue Anforderung Neu
- Seite 257 und 258: Befehl/Option Neues Dokument zuordn
- Seite 259 und 260: Befehl/Option Neuen Termin erfassen
- Seite 261 und 262: Die in dieser Übersicht angezeigte
- Seite 263 und 264: 6.1 Aufgaben, Termine und Notizen v
- Seite 265: Aufgaben und Notizen sortieren Die
- Seite 269 und 270: Zum Löschen eines Termins oder ein
- Seite 271 und 272: Kontextmenü-Befehl Neue Aufgabe Dr
- Seite 273 und 274: Schaltfläche Ansicht auch Tastatur
- Seite 275 und 276: 6.1.4 Terminoptionen Wenn Sie Termi
- Seite 277 und 278: 6.1.5 Notizen verwalten Wählen Sie
- Seite 279 und 280: Die folgenden schrittweisen Anleitu
- Seite 281 und 282: 3. Geben Sie im linken Abschnitt de
- Seite 283 und 284: Nach dem Erstellen einer neuen Aufg
- Seite 285 und 286: Der automatische Abgleich kann beim
- Seite 287 und 288: Regeln für den manuellen Abgleich
- Seite 289 und 290: 6.3.2 Integration mit MS Exchange S
- Seite 291 und 292: Planer-Einstellungen in estateOffic
- Seite 293 und 294: Alle Berechtigungen lassen sich mit
- Seite 295 und 296: 7.1 Aktivitäten-Auswertungen Wähl
- Seite 297 und 298: Kontextmenü-Befehl Öffnen Aktivit
- Seite 299 und 300: Bei Vorlagen, die aus einer Kombina
- Seite 301 und 302: 7.2.2 Gespeicherte globale Abfragen
- Seite 303 und 304: Dokumentvorlagen und eBlog Dieses K
- Seite 305 und 306: 8.1.1 Neue Dokumentvorlagen erstell
- Seite 307 und 308: Neue E-Mail-Vorlage erstellen Beim
- Seite 309 und 310: 8.1.2 Importieren von Dokumentvorla
- Seite 311 und 312: 8.2.1 eBlog-Artikel erstellen Wähl
- Seite 313 und 314: Datenbank-Tools Dieses Kapitel beha
- Seite 315 und 316: 9.1.2 Rechteübertragung Wählen Si
- Seite 317 und 318:
9.1.6 Gesichertes Exposé Über die
- Seite 319 und 320:
9.2.2 Datenbank-Duplikatprüfung Zu
- Seite 321 und 322:
Abb. 9.3-2: Das Fenster Dublettenve
- Seite 323 und 324:
9.3 Internet 9.3.1 Internetübertra
- Seite 325 und 326:
Abb. 9.5-2: Das Fenster Aktuelle Ei
- Seite 327 und 328:
Die Objekteinstellungen in den Bör
- Seite 329 und 330:
Abb. 9.6-3: Das Fenster der Übertr
- Seite 331 und 332:
In der Symbolleiste des Börsenmana
- Seite 333 und 334:
Verwendung dieser Funktion erforder
- Seite 335 und 336:
Daten übernehmen mit Sprung zur Ad
- Seite 337 und 338:
Abb. 9.9-2: Die automatisch erzeugt
- Seite 339 und 340:
Abb. 9.9-4: Das Subregister Datei n
- Seite 341 und 342:
Format auswählen Aktivieren Sie au
- Seite 343 und 344:
Spalte teilen Mit den Optionen dies
- Seite 345 und 346:
Feldeinstellungen Auf diesem Subreg
- Seite 347 und 348:
Adressimport fertigstellen Auf der
- Seite 349 und 350:
Anhang 10.1 Tastenkombinationen In
- Seite 351:
© Copyright 2014 by Immowelt AG. A