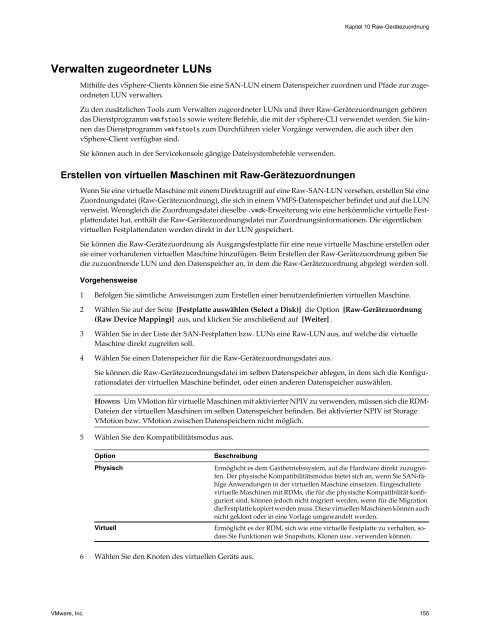Handbuch zur Serverkonfiguration für ESX - VMware
Handbuch zur Serverkonfiguration für ESX - VMware
Handbuch zur Serverkonfiguration für ESX - VMware
Sie wollen auch ein ePaper? Erhöhen Sie die Reichweite Ihrer Titel.
YUMPU macht aus Druck-PDFs automatisch weboptimierte ePaper, die Google liebt.
Kapitel 10 Raw-Gerätezuordnung<br />
Verwalten zugeordneter LUNs<br />
Mithilfe des vSphere-Clients können Sie eine SAN-LUN einem Datenspeicher zuordnen und Pfade <strong>zur</strong> zugeordneten<br />
LUN verwalten.<br />
Zu den zusätzlichen Tools zum Verwalten zugeordneter LUNs und ihrer Raw-Gerätezuordnungen gehören<br />
das Dienstprogramm vmkfstools sowie weitere Befehle, die mit der vSphere-CLI verwendet werden. Sie können<br />
das Dienstprogramm vmkfstools zum Durchführen vieler Vorgänge verwenden, die auch über den<br />
vSphere-Client verfügbar sind.<br />
Sie können auch in der Servicekonsole gängige Dateisystembefehle verwenden.<br />
Erstellen von virtuellen Maschinen mit Raw-Gerätezuordnungen<br />
Wenn Sie eine virtuelle Maschine mit einem Direktzugriff auf eine Raw-SAN-LUN versehen, erstellen Sie eine<br />
Zuordnungsdatei (Raw-Gerätezuordnung), die sich in einem VMFS-Datenspeicher befindet und auf die LUN<br />
verweist. Wenngleich die Zuordnungsdatei dieselbe .vmdk-Erweiterung wie eine herkömmliche virtuelle Festplattendatei<br />
hat, enthält die Raw-Gerätezuordnungsdatei nur Zuordnungsinformationen. Die eigentlichen<br />
virtuellen Festplattendaten werden direkt in der LUN gespeichert.<br />
Sie können die Raw-Gerätezuordnung als Ausgangsfestplatte <strong>für</strong> eine neue virtuelle Maschine erstellen oder<br />
sie einer vorhandenen virtuellen Maschine hinzufügen. Beim Erstellen der Raw-Gerätezuordnung geben Sie<br />
die zuzuordnende LUN und den Datenspeicher an, in dem die Raw-Gerätezuordnung abgelegt werden soll.<br />
Vorgehensweise<br />
1 Befolgen Sie sämtliche Anweisungen zum Erstellen einer benutzerdefinierten virtuellen Maschine.<br />
2 Wählen Sie auf der Seite [Festplatte auswählen (Select a Disk)] die Option [Raw-Gerätezuordnung<br />
(Raw Device Mapping)] aus, und klicken Sie anschließend auf [Weiter] .<br />
3 Wählen Sie in der Liste der SAN-Festplatten bzw. LUNs eine Raw-LUN aus, auf welche die virtuelle<br />
Maschine direkt zugreifen soll.<br />
4 Wählen Sie einen Datenspeicher <strong>für</strong> die Raw-Gerätezuordnungsdatei aus.<br />
Sie können die Raw-Gerätezuordnungsdatei im selben Datenspeicher ablegen, in dem sich die Konfigurationsdatei<br />
der virtuellen Maschine befindet, oder einen anderen Datenspeicher auswählen.<br />
HINWEIS Um VMotion <strong>für</strong> virtuelle Maschinen mit aktivierter NPIV zu verwenden, müssen sich die RDM-<br />
Dateien der virtuellen Maschinen im selben Datenspeicher befinden. Bei aktivierter NPIV ist Storage<br />
VMotion bzw. VMotion zwischen Datenspeichern nicht möglich.<br />
5 Wählen Sie den Kompatibilitätsmodus aus.<br />
Option<br />
Physisch<br />
Virtuell<br />
Beschreibung<br />
Ermöglicht es dem Gastbetriebssystem, auf die Hardware direkt zuzugreifen.<br />
Der physische Kompatibilitätsmodus bietet sich an, wenn Sie SAN-fähige<br />
Anwendungen in der virtuellen Maschine einsetzen. Eingeschaltete<br />
virtuelle Maschinen mit RDMs, die <strong>für</strong> die physische Kompatibilität konfiguriert<br />
sind, können jedoch nicht migriert werden, wenn <strong>für</strong> die Migration<br />
die Festplatte kopiert werden muss. Diese virtuellen Maschinen können auch<br />
nicht geklont oder in eine Vorlage umgewandelt werden.<br />
Ermöglicht es der RDM, sich wie eine virtuelle Festplatte zu verhalten, sodass<br />
Sie Funktionen wie Snapshots, Klonen usw. verwenden können.<br />
6 Wählen Sie den Knoten des virtuellen Geräts aus.<br />
<strong>VMware</strong>, Inc. 155