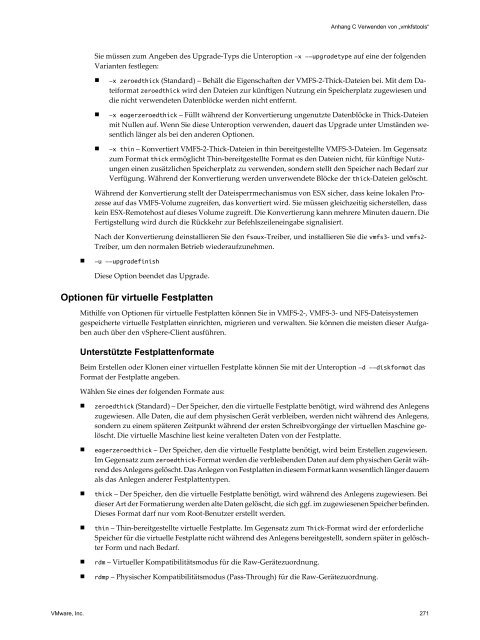Handbuch zur Serverkonfiguration für ESX - VMware
Handbuch zur Serverkonfiguration für ESX - VMware
Handbuch zur Serverkonfiguration für ESX - VMware
Erfolgreiche ePaper selbst erstellen
Machen Sie aus Ihren PDF Publikationen ein blätterbares Flipbook mit unserer einzigartigen Google optimierten e-Paper Software.
Anhang C Verwenden von „vmkfstools“<br />
Sie müssen zum Angeben des Upgrade-Typs die Unteroption -x --upgradetype auf eine der folgenden<br />
Varianten festlegen:<br />
• -x zeroedthick (Standard) – Behält die Eigenschaften der VMFS-2-Thick-Dateien bei. Mit dem Dateiformat<br />
zeroedthick wird den Dateien <strong>zur</strong> künftigen Nutzung ein Speicherplatz zugewiesen und<br />
die nicht verwendeten Datenblöcke werden nicht entfernt.<br />
• -x eagerzeroedthick – Füllt während der Konvertierung ungenutzte Datenblöcke in Thick-Dateien<br />
mit Nullen auf. Wenn Sie diese Unteroption verwenden, dauert das Upgrade unter Umständen wesentlich<br />
länger als bei den anderen Optionen.<br />
• -x thin – Konvertiert VMFS-2-Thick-Dateien in thin bereitgestellte VMFS-3-Dateien. Im Gegensatz<br />
zum Format thick ermöglicht Thin-bereitgestellte Format es den Dateien nicht, <strong>für</strong> künftige Nutzungen<br />
einen zusätzlichen Speicherplatz zu verwenden, sondern stellt den Speicher nach Bedarf <strong>zur</strong><br />
Verfügung. Während der Konvertierung werden unverwendete Blöcke der thick-Dateien gelöscht.<br />
Während der Konvertierung stellt der Dateisperrmechanismus von <strong>ESX</strong> sicher, dass keine lokalen Prozesse<br />
auf das VMFS-Volume zugreifen, das konvertiert wird. Sie müssen gleichzeitig sicherstellen, dass<br />
kein <strong>ESX</strong>-Remotehost auf dieses Volume zugreift. Die Konvertierung kann mehrere Minuten dauern. Die<br />
Fertigstellung wird durch die Rückkehr <strong>zur</strong> Befehlszeileneingabe signalisiert.<br />
Nach der Konvertierung deinstallieren Sie den fsaux-Treiber, und installieren Sie die vmfs3- und vmfs2-<br />
Treiber, um den normalen Betrieb wiederaufzunehmen.<br />
• -u --upgradefinish<br />
Diese Option beendet das Upgrade.<br />
Optionen <strong>für</strong> virtuelle Festplatten<br />
Mithilfe von Optionen <strong>für</strong> virtuelle Festplatten können Sie in VMFS-2-, VMFS-3- und NFS-Dateisystemen<br />
gespeicherte virtuelle Festplatten einrichten, migrieren und verwalten. Sie können die meisten dieser Aufgaben<br />
auch über den vSphere-Client ausführen.<br />
Unterstützte Festplattenformate<br />
Beim Erstellen oder Klonen einer virtuellen Festplatte können Sie mit der Unteroption -d --diskformat das<br />
Format der Festplatte angeben.<br />
Wählen Sie eines der folgenden Formate aus:<br />
• zeroedthick (Standard) – Der Speicher, den die virtuelle Festplatte benötigt, wird während des Anlegens<br />
zugewiesen. Alle Daten, die auf dem physischen Gerät verbleiben, werden nicht während des Anlegens,<br />
sondern zu einem späteren Zeitpunkt während der ersten Schreibvorgänge der virtuellen Maschine gelöscht.<br />
Die virtuelle Maschine liest keine veralteten Daten von der Festplatte.<br />
• eagerzeroedthick – Der Speicher, den die virtuelle Festplatte benötigt, wird beim Erstellen zugewiesen.<br />
Im Gegensatz zum zeroedthick-Format werden die verbleibenden Daten auf dem physischen Gerät während<br />
des Anlegens gelöscht. Das Anlegen von Festplatten in diesem Format kann wesentlich länger dauern<br />
als das Anlegen anderer Festplattentypen.<br />
• thick – Der Speicher, den die virtuelle Festplatte benötigt, wird während des Anlegens zugewiesen. Bei<br />
dieser Art der Formatierung werden alte Daten gelöscht, die sich ggf. im zugewiesenen Speicher befinden.<br />
Dieses Format darf nur vom Root-Benutzer erstellt werden.<br />
• thin – Thin-bereitgestellte virtuelle Festplatte. Im Gegensatz zum Thick-Format wird der erforderliche<br />
Speicher <strong>für</strong> die virtuelle Festplatte nicht während des Anlegens bereitgestellt, sondern später in gelöschter<br />
Form und nach Bedarf.<br />
• rdm – Virtueller Kompatibilitätsmodus <strong>für</strong> die Raw-Gerätezuordnung.<br />
• rdmp – Physischer Kompatibilitätsmodus (Pass-Through) <strong>für</strong> die Raw-Gerätezuordnung.<br />
<strong>VMware</strong>, Inc. 271