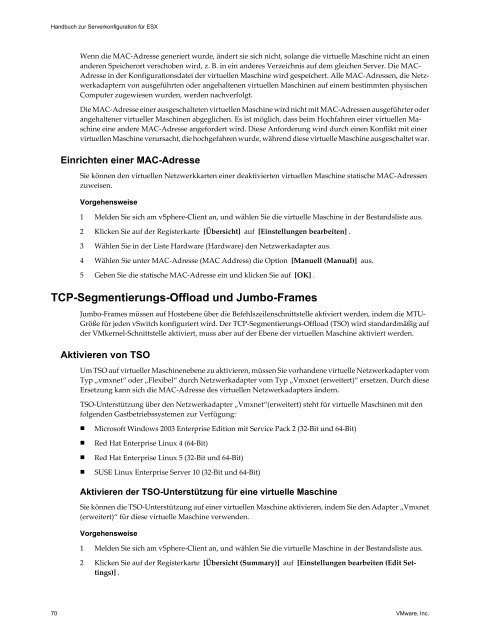Handbuch zur Serverkonfiguration für ESX - VMware
Handbuch zur Serverkonfiguration für ESX - VMware
Handbuch zur Serverkonfiguration für ESX - VMware
Sie wollen auch ein ePaper? Erhöhen Sie die Reichweite Ihrer Titel.
YUMPU macht aus Druck-PDFs automatisch weboptimierte ePaper, die Google liebt.
<strong>Handbuch</strong> <strong>zur</strong> <strong>Serverkonfiguration</strong> <strong>für</strong> <strong>ESX</strong><br />
Wenn die MAC-Adresse generiert wurde, ändert sie sich nicht, solange die virtuelle Maschine nicht an einen<br />
anderen Speicherort verschoben wird, z. B. in ein anderes Verzeichnis auf dem gleichen Server. Die MAC-<br />
Adresse in der Konfigurationsdatei der virtuellen Maschine wird gespeichert. Alle MAC-Adressen, die Netzwerkadaptern<br />
von ausgeführten oder angehaltenen virtuellen Maschinen auf einem bestimmten physischen<br />
Computer zugewiesen wurden, werden nachverfolgt.<br />
Die MAC-Adresse einer ausgeschalteten virtuellen Maschine wird nicht mit MAC-Adressen ausgeführter oder<br />
angehaltener virtueller Maschinen abgeglichen. Es ist möglich, dass beim Hochfahren einer virtuellen Maschine<br />
eine andere MAC-Adresse angefordert wird. Diese Anforderung wird durch einen Konflikt mit einer<br />
virtuellen Maschine verursacht, die hochgefahren wurde, während diese virtuelle Maschine ausgeschaltet war.<br />
Einrichten einer MAC-Adresse<br />
Sie können den virtuellen Netzwerkkarten einer deaktivierten virtuellen Maschine statische MAC-Adressen<br />
zuweisen.<br />
Vorgehensweise<br />
1 Melden Sie sich am vSphere-Client an, und wählen Sie die virtuelle Maschine in der Bestandsliste aus.<br />
2 Klicken Sie auf der Registerkarte [Übersicht] auf [Einstellungen bearbeiten] .<br />
3 Wählen Sie in der Liste Hardware (Hardware) den Netzwerkadapter aus.<br />
4 Wählen Sie unter MAC-Adresse (MAC Address) die Option [Manuell (Manual)] aus.<br />
5 Geben Sie die statische MAC-Adresse ein und klicken Sie auf [OK] .<br />
TCP-Segmentierungs-Offload und Jumbo-Frames<br />
Jumbo-Frames müssen auf Hostebene über die Befehlszeilenschnittstelle aktiviert werden, indem die MTU-<br />
Größe <strong>für</strong> jeden vSwitch konfiguriert wird. Der TCP-Segmentierungs-Offload (TSO) wird standardmäßig auf<br />
der VMkernel-Schnittstelle aktiviert, muss aber auf der Ebene der virtuellen Maschine aktiviert werden.<br />
Aktivieren von TSO<br />
Um TSO auf virtueller Maschinenebene zu aktivieren, müssen Sie vorhandene virtuelle Netzwerkadapter vom<br />
Typ „vmxnet“ oder „Flexibel“ durch Netzwerkadapter vom Typ „Vmxnet (erweitert)“ ersetzen. Durch diese<br />
Ersetzung kann sich die MAC-Adresse des virtuellen Netzwerkadapters ändern.<br />
TSO-Unterstützung über den Netzwerkadapter „Vmxnet“(erweitert) steht <strong>für</strong> virtuelle Maschinen mit den<br />
folgenden Gastbetriebssystemen <strong>zur</strong> Verfügung:<br />
• Microsoft Windows 2003 Enterprise Edition mit Service Pack 2 (32-Bit und 64-Bit)<br />
• Red Hat Enterprise Linux 4 (64-Bit)<br />
• Red Hat Enterprise Linux 5 (32-Bit und 64-Bit)<br />
• SUSE Linux Enterprise Server 10 (32-Bit und 64-Bit)<br />
Aktivieren der TSO-Unterstützung <strong>für</strong> eine virtuelle Maschine<br />
Sie können die TSO-Unterstützung auf einer virtuellen Maschine aktivieren, indem Sie den Adapter „Vmxnet<br />
(erweitert)“ <strong>für</strong> diese virtuelle Maschine verwenden.<br />
Vorgehensweise<br />
1 Melden Sie sich am vSphere-Client an, und wählen Sie die virtuelle Maschine in der Bestandsliste aus.<br />
2 Klicken Sie auf der Registerkarte [Übersicht (Summary)] auf [Einstellungen bearbeiten (Edit Settings)]<br />
.<br />
70 <strong>VMware</strong>, Inc.