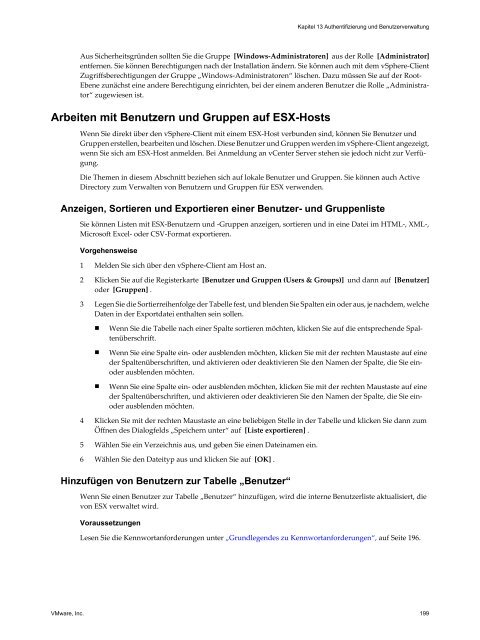Handbuch zur Serverkonfiguration für ESX - VMware
Handbuch zur Serverkonfiguration für ESX - VMware
Handbuch zur Serverkonfiguration für ESX - VMware
Erfolgreiche ePaper selbst erstellen
Machen Sie aus Ihren PDF Publikationen ein blätterbares Flipbook mit unserer einzigartigen Google optimierten e-Paper Software.
Kapitel 13 Authentifizierung und Benutzerverwaltung<br />
Aus Sicherheitsgründen sollten Sie die Gruppe [Windows-Administratoren] aus der Rolle [Administrator]<br />
entfernen. Sie können Berechtigungen nach der Installation ändern. Sie können auch mit dem vSphere-Client<br />
Zugriffsberechtigungen der Gruppe „Windows-Administratoren“ löschen. Dazu müssen Sie auf der Root-<br />
Ebene zunächst eine andere Berechtigung einrichten, bei der einem anderen Benutzer die Rolle „Administrator“<br />
zugewiesen ist.<br />
Arbeiten mit Benutzern und Gruppen auf <strong>ESX</strong>-Hosts<br />
Wenn Sie direkt über den vSphere-Client mit einem <strong>ESX</strong>-Host verbunden sind, können Sie Benutzer und<br />
Gruppen erstellen, bearbeiten und löschen. Diese Benutzer und Gruppen werden im vSphere-Client angezeigt,<br />
wenn Sie sich am <strong>ESX</strong>-Host anmelden. Bei Anmeldung an vCenter Server stehen sie jedoch nicht <strong>zur</strong> Verfügung.<br />
Die Themen in diesem Abschnitt beziehen sich auf lokale Benutzer und Gruppen. Sie können auch Active<br />
Directory zum Verwalten von Benutzern und Gruppen <strong>für</strong> <strong>ESX</strong> verwenden.<br />
Anzeigen, Sortieren und Exportieren einer Benutzer- und Gruppenliste<br />
Sie können Listen mit <strong>ESX</strong>-Benutzern und -Gruppen anzeigen, sortieren und in eine Datei im HTML-, XML-,<br />
Microsoft Excel- oder CSV-Format exportieren.<br />
Vorgehensweise<br />
1 Melden Sie sich über den vSphere-Client am Host an.<br />
2 Klicken Sie auf die Registerkarte [Benutzer und Gruppen (Users & Groups)] und dann auf [Benutzer]<br />
oder [Gruppen] .<br />
3 Legen Sie die Sortierreihenfolge der Tabelle fest, und blenden Sie Spalten ein oder aus, je nachdem, welche<br />
Daten in der Exportdatei enthalten sein sollen.<br />
• Wenn Sie die Tabelle nach einer Spalte sortieren möchten, klicken Sie auf die entsprechende Spaltenüberschrift.<br />
• Wenn Sie eine Spalte ein- oder ausblenden möchten, klicken Sie mit der rechten Maustaste auf eine<br />
der Spaltenüberschriften, und aktivieren oder deaktivieren Sie den Namen der Spalte, die Sie einoder<br />
ausblenden möchten.<br />
• Wenn Sie eine Spalte ein- oder ausblenden möchten, klicken Sie mit der rechten Maustaste auf eine<br />
der Spaltenüberschriften, und aktivieren oder deaktivieren Sie den Namen der Spalte, die Sie einoder<br />
ausblenden möchten.<br />
4 Klicken Sie mit der rechten Maustaste an eine beliebigen Stelle in der Tabelle und klicken Sie dann zum<br />
Öffnen des Dialogfelds „Speichern unter“ auf [Liste exportieren] .<br />
5 Wählen Sie ein Verzeichnis aus, und geben Sie einen Dateinamen ein.<br />
6 Wählen Sie den Dateityp aus und klicken Sie auf [OK] .<br />
Hinzufügen von Benutzern <strong>zur</strong> Tabelle „Benutzer“<br />
Wenn Sie einen Benutzer <strong>zur</strong> Tabelle „Benutzer“ hinzufügen, wird die interne Benutzerliste aktualisiert, die<br />
von <strong>ESX</strong> verwaltet wird.<br />
Voraussetzungen<br />
Lesen Sie die Kennwortanforderungen unter „Grundlegendes zu Kennwortanforderungen“, auf Seite 196.<br />
<strong>VMware</strong>, Inc. 199