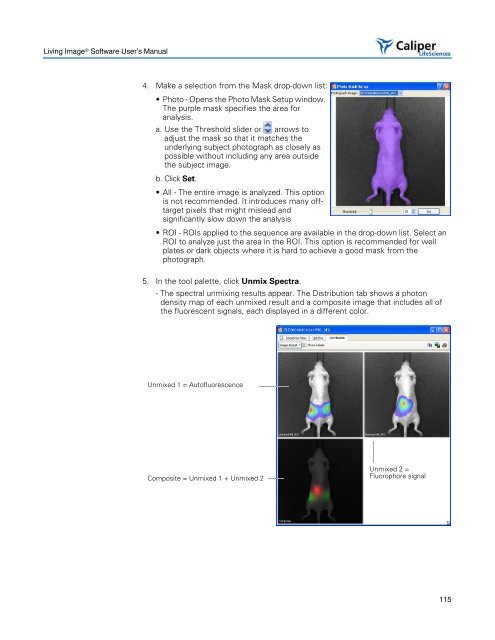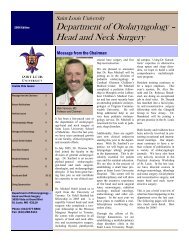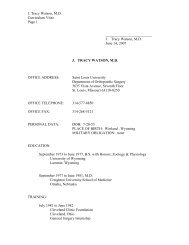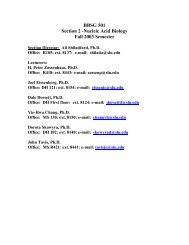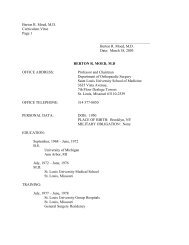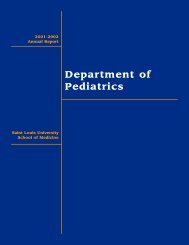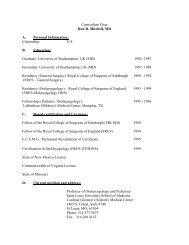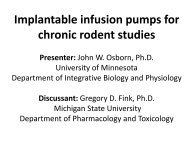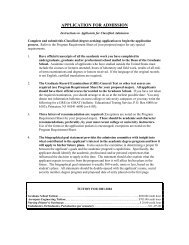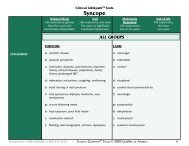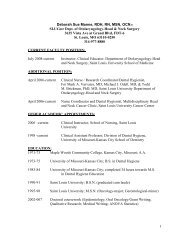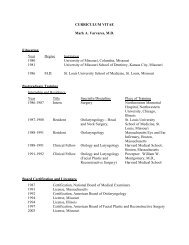- Page 1 and 2:
Living Image® Software User’s Ma
- Page 3 and 4:
Living Image ® Software User’s M
- Page 5 and 6:
Living Image ® Software User’s M
- Page 7 and 8:
Living Image ® Software User’s M
- Page 9 and 10:
Living Image ® Software User’s M
- Page 11 and 12:
Living Image ® Software User’s M
- Page 13 and 14:
Living Image ® Software User’s M
- Page 15 and 16:
Living Image ® Software User’s M
- Page 17 and 18:
Living Image ® Software User’s M
- Page 19 and 20:
Living Image ® Software User’s M
- Page 21 and 22:
Living Image ® Software User’s M
- Page 23 and 24:
Living Image ® Software User’s M
- Page 25 and 26:
Living Image ® Software User’s M
- Page 27 and 28:
Living Image ® Software User’s M
- Page 29 and 30:
Living Image ® Software User’s M
- Page 31 and 32:
Living Image ® Software User’s M
- Page 33 and 34:
Living Image ® Software User’s M
- Page 35 and 36:
Living Image ® Software User’s M
- Page 37 and 38:
Living Image ® Software User’s M
- Page 39 and 40:
Living Image ® Software User’s M
- Page 41 and 42:
Living Image ® Software User’s M
- Page 43 and 44:
Living Image ® Software User’s M
- Page 45 and 46:
Living Image ® Software User’s M
- Page 47 and 48:
Living Image ® Software User’s M
- Page 49 and 50:
Living Image ® Software User’s M
- Page 51 and 52:
Living Image ® Software User’s M
- Page 53 and 54:
Living Image ® Software User’s M
- Page 55 and 56:
Living Image ® Software User’s M
- Page 57 and 58:
Living Image ® Software User’s M
- Page 59 and 60:
Living Image ® Software User’s M
- Page 61 and 62:
Living Image ® Software User’s M
- Page 63 and 64:
Living Image ® Software User’s M
- Page 65 and 66:
Living Image ® Software User’s M
- Page 67 and 68:
Living Image ® Software User’s M
- Page 69 and 70: Living Image ® Software User’s M
- Page 71 and 72: Living Image ® Software User’s M
- Page 73 and 74: Living Image ® Software User’s M
- Page 75 and 76: Living Image ® Software User’s M
- Page 77 and 78: Living Image ® Software User’s M
- Page 79 and 80: Living Image ® Software User’s M
- Page 81 and 82: Living Image ® Software User’s M
- Page 83 and 84: Living Image ® Software User’s M
- Page 85 and 86: Living Image ® Software User’s M
- Page 87 and 88: Living Image ® Software User’s M
- Page 89 and 90: Living Image ® Software User’s M
- Page 91 and 92: Living Image ® Software User’s M
- Page 93 and 94: Living Image ® Software User’s M
- Page 95 and 96: Living Image ® Software User’s M
- Page 97 and 98: Living Image ® Software User’s M
- Page 99 and 100: Living Image ® Software User’s M
- Page 101 and 102: Living Image ® Software User’s M
- Page 103 and 104: Living Image ® Software User’s M
- Page 105 and 106: Living Image ® Software User’s M
- Page 107 and 108: Living Image ® Software User’s M
- Page 109 and 110: Living Image ® Software User’s M
- Page 111 and 112: Living Image ® Software User’s M
- Page 113 and 114: Living Image ® Software User’s M
- Page 115 and 116: Living Image ® Software User’s M
- Page 117 and 118: Living Image ® Software User’s M
- Page 119: Living Image ® Software User’s M
- Page 123 and 124: Living Image ® Software User’s M
- Page 125 and 126: Living Image ® Software User’s M
- Page 127 and 128: Living Image ® Software User’s M
- Page 129 and 130: Living Image ® Software User’s M
- Page 131 and 132: Living Image ® Software User’s M
- Page 133 and 134: Living Image ® Software User’s M
- Page 135 and 136: Living Image ® Software User’s M
- Page 137 and 138: Living Image ® Software User’s M
- Page 139 and 140: Living Image ® Software User’s M
- Page 141 and 142: Living Image ® Software User’s M
- Page 143 and 144: Living Image ® Software User’s M
- Page 145 and 146: Living Image ® Software User’s M
- Page 147 and 148: Living Image ® Software User’s M
- Page 149 and 150: Living Image ® Software User’s M
- Page 151 and 152: Living Image ® Software User’s M
- Page 153 and 154: Living Image ® Software User’s M
- Page 155 and 156: Living Image ® Software User’s M
- Page 157 and 158: Living Image ® Software User’s M
- Page 159 and 160: Living Image ® Software User’s M
- Page 161 and 162: Living Image ® Software User’s M
- Page 163 and 164: Living Image ® Software User’s M
- Page 165 and 166: Living Image ® Software User’s M
- Page 167 and 168: Living Image ® Software User’s M
- Page 169 and 170: Living Image ® Software User’s M
- Page 171 and 172:
Living Image ® Software User’s M
- Page 173 and 174:
Living Image ® Software User’s M
- Page 175 and 176:
Living Image ® Software User’s M
- Page 177 and 178:
Living Image ® Software User’s M
- Page 179 and 180:
Living Image ® Software User’s M
- Page 181 and 182:
Living Image ® Software User’s M
- Page 183 and 184:
Living Image ® Software User’s M
- Page 185 and 186:
Living Image ® Software User’s M
- Page 187 and 188:
Living Image ® Software User’s M
- Page 189 and 190:
Living Image ® Software User’s M
- Page 191 and 192:
Living Image ® Software User’s M
- Page 193 and 194:
Living Image ® Software User’s M
- Page 195 and 196:
Living Image ® Software User’s M
- Page 197 and 198:
Living Image ® Software User’s M
- Page 199 and 200:
Living Image ® Software User’s M
- Page 201 and 202:
Living Image ® Software User’s M
- Page 203 and 204:
Living Image ® Software User’s M
- Page 205 and 206:
Living Image ® Software User’s M
- Page 207 and 208:
Living Image ® Software User’s M
- Page 209 and 210:
Living Image ® Software User’s M
- Page 211 and 212:
Living Image ® Software User’s M
- Page 213 and 214:
Living Image ® Software User’s M
- Page 215 and 216:
Living Image ® Software User’s M
- Page 217 and 218:
Living Image ® Software User’s M
- Page 219 and 220:
Living Image ® Software User’s M
- Page 221 and 222:
Living Image ® Software User’s M
- Page 223 and 224:
Living Image ® Software User’s M
- Page 225 and 226:
Living Image ® Software User’s M
- Page 227 and 228:
Living Image ® Software User’s M
- Page 229 and 230:
Living Image ® Software User’s M
- Page 231 and 232:
Living Image ® Software User’s M
- Page 233 and 234:
Living Image ® Software User’s M
- Page 235 and 236:
Living Image ® Software User’s M
- Page 237 and 238:
Living Image ® Software User’s M
- Page 239 and 240:
Living Image ® Software User’s M
- Page 241 and 242:
Living Image ® Software User’s M
- Page 243 and 244:
Living Image ® Software User’s M
- Page 245 and 246:
Living Image ® Software User’s M
- Page 247 and 248:
Living Image ® Software User’s M
- Page 249 and 250:
Living Image ® Software User’s M
- Page 251 and 252:
Living Image ® Software User’s M
- Page 253 and 254:
Living Image ® Software User’s M
- Page 255 and 256:
Living Image ® Software User’s M
- Page 257 and 258:
Living Image ® Software User’s M