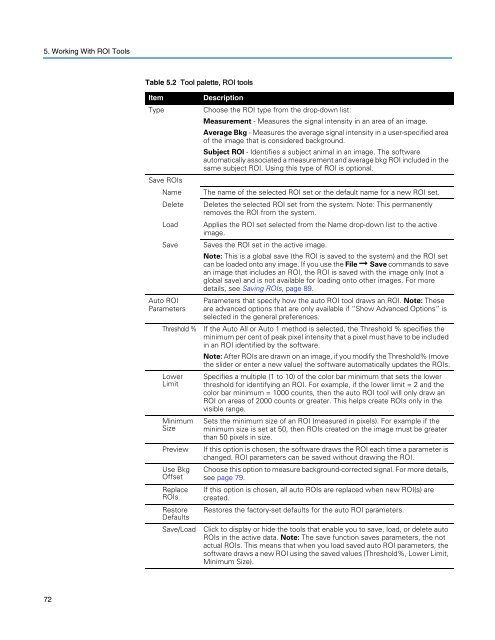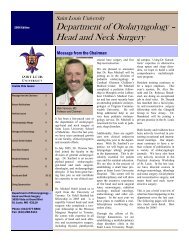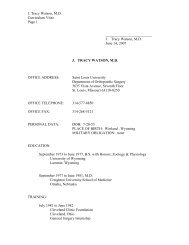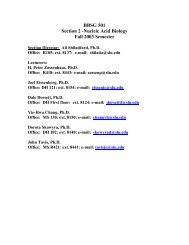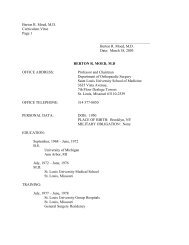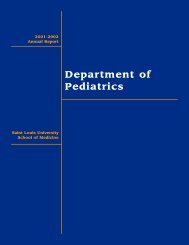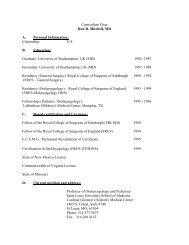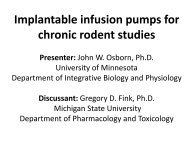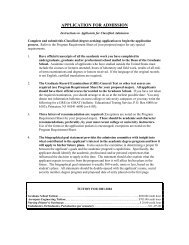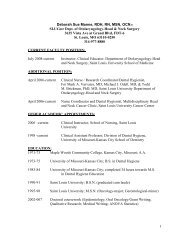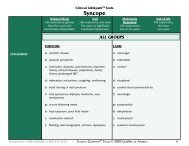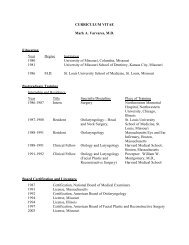Living Image 3.1
Living Image 3.1
Living Image 3.1
Create successful ePaper yourself
Turn your PDF publications into a flip-book with our unique Google optimized e-Paper software.
5. Working With ROI Tools<br />
72<br />
Table 5.2 Tool palette, ROI tools<br />
Item Description<br />
Type Choose the ROI type from the drop-down list:<br />
Measurement - Measures the signal intensity in an area of an image.<br />
Average Bkg - Measures the average signal intensity in a user-specified area<br />
of the image that is considered background.<br />
Subject ROI - Identifies a subject animal in an image. The software<br />
automatically associated a measurement and average bkg ROI included in the<br />
same subject ROI. Using this type of ROI is optional.<br />
Save ROIs<br />
Name The name of the selected ROI set or the default name for a new ROI set.<br />
Delete Deletes the selected ROI set from the system. Note: This permanently<br />
removes the ROI from the system.<br />
Load Applies the ROI set selected from the Name drop-down list to the active<br />
image.<br />
Save Saves the ROI set in the active image.<br />
Note: This is a global save (the ROI is saved to the system) and the ROI set<br />
can be loaded onto any image. If you use the File ➞ Save commands to save<br />
an image that includes an ROI, the ROI is saved with the image only (not a<br />
global save) and is not available for loading onto other images. For more<br />
details, see Saving ROIs, page 89.<br />
Auto ROI Parameters that specify how the auto ROI tool draws an ROI. Note: These<br />
Parameters are advanced options that are only available if “Show Advanced Options” is<br />
selected in the general preferences.<br />
Threshold % If the Auto All or Auto 1 method is selected, the Threshold % specifies the<br />
minimum per cent of peak pixel intensity that a pixel must have to be included<br />
in an ROI identified by the software.<br />
Note: After ROIs are drawn on an image, if you modify the Threshold% (move<br />
the slider or enter a new value) the software automatically updates the ROIs.<br />
Lower Specifies a multiple (1 to 10) of the color bar minimum that sets the lower<br />
Limit threshold for identifying an ROI. For example, if the lower limit = 2 and the<br />
color bar minimum = 1000 counts, then the auto ROI tool will only draw an<br />
ROI on areas of 2000 counts or greater. This helps create ROIs only in the<br />
visible range.<br />
Minimum Sets the minimum size of an ROI (measured in pixels). For example if the<br />
Size minimum size is set at 50, then ROIs created on the image must be greater<br />
than 50 pixels in size.<br />
Preview If this option is chosen, the software draws the ROI each time a parameter is<br />
changed. ROI parameters can be saved without drawing the ROI.<br />
Use Bkg Choose this option to measure background-corrected signal. For more details,<br />
Offset see page 79.<br />
Replace If this option is chosen, all auto ROIs are replaced when new ROI(s) are<br />
ROIs created.<br />
Restore Restores the factory-set defaults for the auto ROI parameters.<br />
Defaults<br />
Save/Load Click to display or hide the tools that enable you to save, load, or delete auto<br />
ROIs in the active data. Note: The save function saves parameters, the not<br />
actual ROIs. This means that when you load saved auto ROI parameters, the<br />
software draws a new ROI using the saved values (Threshold%, Lower Limit,<br />
Minimum Size).