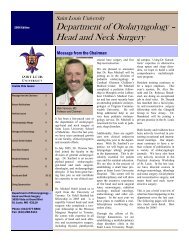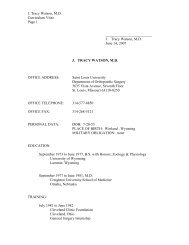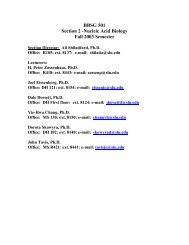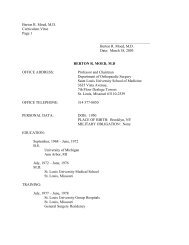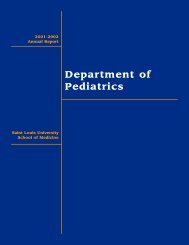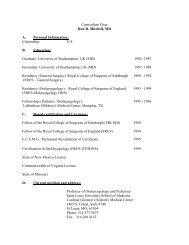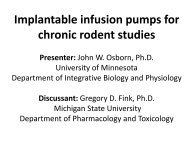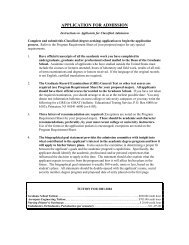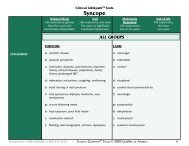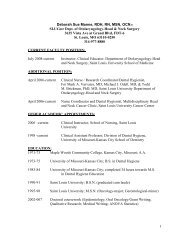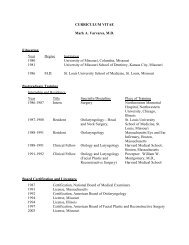Living Image 3.1
Living Image 3.1
Living Image 3.1
You also want an ePaper? Increase the reach of your titles
YUMPU automatically turns print PDFs into web optimized ePapers that Google loves.
I. Menu Commands, Tool Bar, & Shortcuts<br />
Table I.1 Menu bar commands and toolbar buttons<br />
Menu Bar Command Toolbar<br />
Button<br />
Edit ➞ Copy Copies the active image window to the system clipboard.<br />
Edit ➞ <strong>Image</strong> Labels Opens the Edit <strong>Image</strong> Labels dialog box that enables you to edit the label set<br />
information for the active data.<br />
Edit ➞ Preferences Opens the Preferences box.<br />
View ➞ Tool Bar Choose this option to display the toolbar.<br />
View ➞ Status Bar Choose this option to display the status bar at the bottom of the main window.<br />
View ➞ Activity Window Displays the Activity window at the bottom of the main application window. The<br />
Activity window shows a log of the system activity.<br />
View ➞ Tool Palette Choose this option to display the tool palette.<br />
View ➞ Activity Window Choose this option to display the activity bar at the bottom of the main window.<br />
The activity bar lists a history of the recent software activities.<br />
View ➞ <strong>Image</strong> Information Displays the <strong>Image</strong> Information box that shows the label set and image<br />
acquisition information for the active data.<br />
View ➞ ROI Properties Displays the ROI Properties dialog box.<br />
View ➞ ROI Measurements Displays the ROI Measurements table.<br />
View ➞ <strong>Image</strong> Layout Window Opens the <strong>Image</strong> Layout window that enables you to paste an image of the<br />
active data in the window.<br />
View ➞ Acquisition Control<br />
Panel<br />
Displays the control panel.<br />
Tools ➞ <strong>Image</strong> Math for... Opens the <strong>Image</strong> Math window for the active data.<br />
Tools ➞ <strong>Image</strong> Overlay for... Opens the <strong>Image</strong> Overlay window for the active data.<br />
Tools ➞ Colorize xx_SEQ Opens the Colorized View tab for the active sequence. Note: This menu item is<br />
only available if “Show Advanced Options” is selected in the Preferences.<br />
Tools ➞ Transillumination<br />
Overview<br />
Acquisition ➞ Background ➞<br />
Replace<br />
Acquisition ➞ Background ➞<br />
View Available Dark Charge<br />
Acquisition ➞ Background ➞<br />
Clear Available Dark Charge<br />
Acquisition ➞ Background ➞<br />
Measure<br />
Acquisition ➞ Fluorescent<br />
Background ➞ Add or Replace<br />
Fluorescent Background<br />
Acquisition ➞ Fluorescent<br />
Background ➞ Measure<br />
Fluorescent Background<br />
Acquisition ➞ Fluorescent<br />
Background ➞ Add or Replace<br />
Fluorescent Background<br />
244<br />
Description<br />
Combines the images of a FLIT sequence into a single image (intensities are<br />
summed) that can be analyzed using tools in the tool palette.<br />
Opens a dialog box that enables you to select an instrument luminescent<br />
background. This background measurement is subtracted from luminescent<br />
images.<br />
Opens a dialog box that enables you to view the dark charge measurements for<br />
the system.<br />
Opens a dialog box that enables you to remove the dark charge measurements<br />
from the system.<br />
Opens a dialog box that enables you to acquire a dark charge measurement.<br />
Opens a dialog box that enables you to select an instrument fluorescent<br />
background measurement for the active image data. If the Sub Fluor Bkg option<br />
is chosen in the control panel, the background measurement is subtracted from<br />
the image data.<br />
Starts a measurement of the instrument fluorescent background.<br />
Opens a dialog box that enables you to select a fluorescent background<br />
measurement.