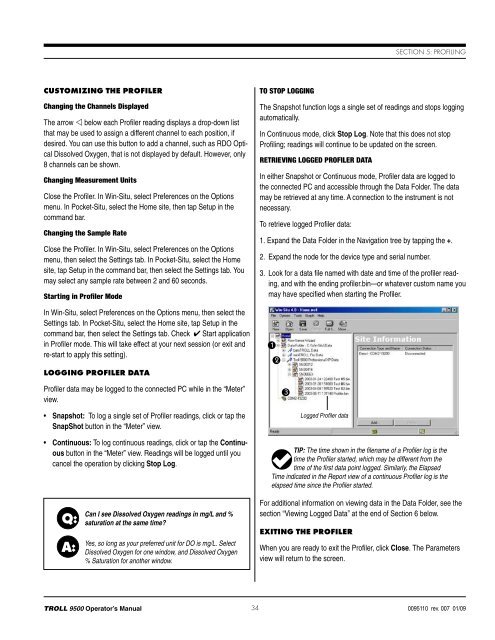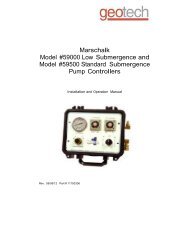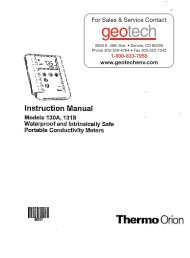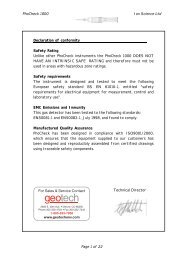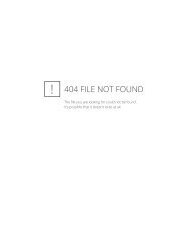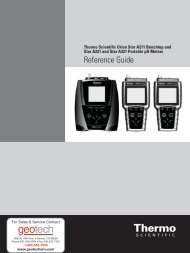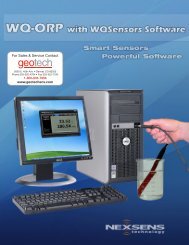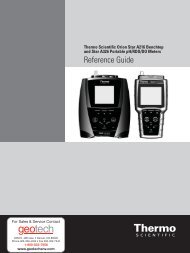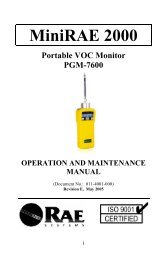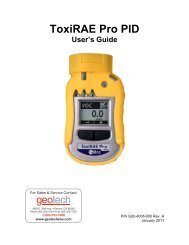TROLL 9500 Operator's Manual - Geotech Environmental Equipment
TROLL 9500 Operator's Manual - Geotech Environmental Equipment
TROLL 9500 Operator's Manual - Geotech Environmental Equipment
Create successful ePaper yourself
Turn your PDF publications into a flip-book with our unique Google optimized e-Paper software.
Section 5: ProfilingCustomizing the ProfilerChanging the Channels DisplayedThe arrow below each Profiler reading displays a drop-down listthat may be used to assign a different channel to each position, ifdesired. You can use this button to add a channel, such as RDO OpticalDissolved Oxygen, that is not displayed by default. However, only8 channels can be shown.Changing Measurement UnitsClose the Profiler. In Win-Situ, select Preferences on the Optionsmenu. In Pocket-Situ, select the Home site, then tap Setup in thecommand bar.Changing the Sample RateClose the Profiler. In Win-Situ, select Preferences on the Optionsmenu, then select the Settings tab. In Pocket-Situ, select the Homesite, tap Setup in the command bar, then select the Settings tab. Youmay select any sample rate between 2 and 60 seconds.Starting in Profiler ModeIn Win-Situ, select Preferences on the Options menu, then select theSettings tab. In Pocket-Situ, select the Home site, tap Setup in thecommand bar, then select the Settings tab. Check ✔ Start applicationin Profiler mode. This will take effect at your next session (or exit andre-start to apply this setting).Logging Profiler DataProfiler data may be logged to the connected PC while in the “Meter”view.• Snapshot: To log a single set of Profiler readings, click or tap theSnapShot button in the “Meter” view.• Continuous: To log continuous readings, click or tap the Continuousbutton in the “Meter” view. Readings will be logged until youcancel the operation by clicking Stop Log.To Stop LoggingThe Snapshot function logs a single set of readings and stops loggingautomatically.In Continuous mode, click Stop Log. Note that this does not stopProfiling; readings will continue to be updated on the screen.Retrieving Logged Profiler DataIn either Snapshot or Continuous mode, Profiler data are logged tothe connected PC and accessible through the Data Folder. The datamay be retrieved at any time. A connection to the instrument is notnecessary.To retrieve logged Profiler data:1. Expand the Data Folder in the Navigation tree by tapping the +.2. Expand the node for the device type and serial number.3. Look for a data file named with date and time of the profiler reading,and with the ending profiler.bin—or whatever custom name youmay have specified when starting the Profiler.123Logged Profiler dataTIP: The time shown in the filename of a Profiler log is thetime the Profiler started, which may be different from thetime of the first data point logged. Similarly, the ElapsedTime indicated in the Report view of a continuous Profiler log is theelapsed time since the Profiler started.Q:A:Can I see Dissolved Oxygen readings in mg/L and %saturation at the same time?Yes, so long as your preferred unit for DO is mg/L. SelectDissolved Oxygen for one window, and Dissolved Oxygen% Saturation for another window.For additional information on viewing data in the Data Folder, see thesection “Viewing Logged Data” at the end of Section 6 below.Exiting the ProfilerWhen you are ready to exit the Profiler, click Close. The Parametersview will return to the screen.<strong>TROLL</strong> <strong>9500</strong> Operator’s <strong>Manual</strong>34 0095110 rev. 007 01/09