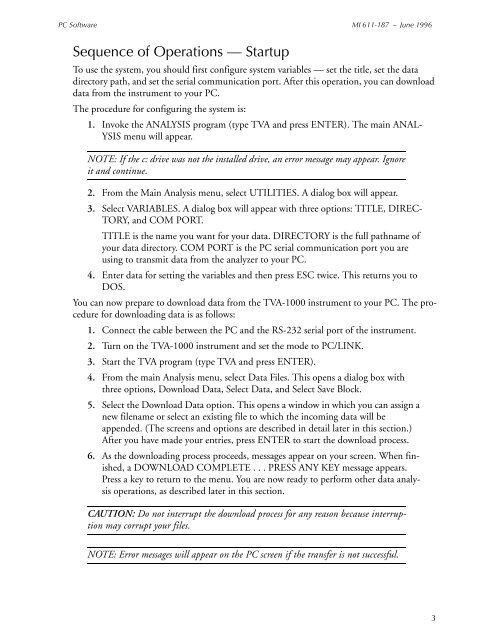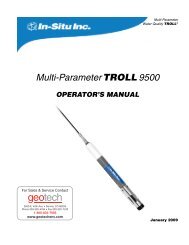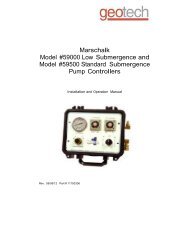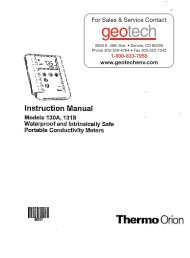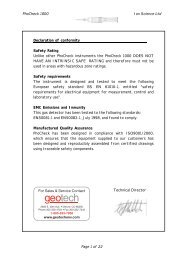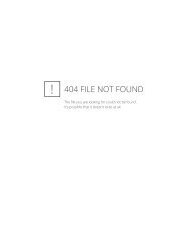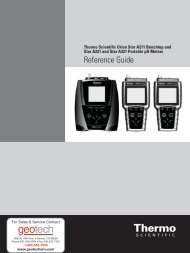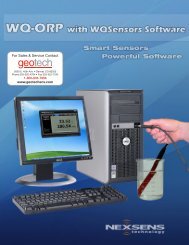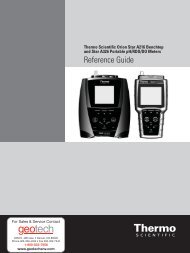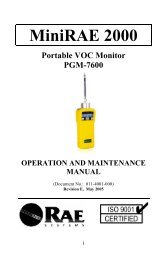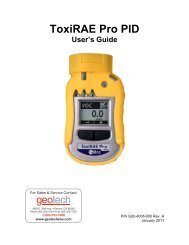Thermo Scientific TVA-1000B Instruction Manual - Geotech ...
Thermo Scientific TVA-1000B Instruction Manual - Geotech ...
Thermo Scientific TVA-1000B Instruction Manual - Geotech ...
You also want an ePaper? Increase the reach of your titles
YUMPU automatically turns print PDFs into web optimized ePapers that Google loves.
PC Software MI 611-187 – June 1996<br />
Sequence of Operations — Startup<br />
To use the system, you should first configure system variables — set the title, set the data<br />
directory path, and set the serial communication port. After this operation, you can download<br />
data from the instrument to your PC.<br />
The procedure for configuring the system is:<br />
1. Invoke the ANALYSIS program (type <strong>TVA</strong> and press ENTER). The main ANAL-<br />
YSIS menu will appear.<br />
NOTE: If the c: drive was not the installed drive, an error message may appear. Ignore<br />
it and continue.<br />
2. From the Main Analysis menu, select UTILITIES. A dialog box will appear.<br />
3. Select VARIABLES. A dialog box will appear with three options: TITLE, DIREC-<br />
TORY, and COM PORT.<br />
TITLE is the name you want for your data. DIRECTORY is the full pathname of<br />
your data directory. COM PORT is the PC serial communication port you are<br />
using to transmit data from the analyzer to your PC.<br />
4. Enter data for setting the variables and then press ESC twice. This returns you to<br />
DOS.<br />
You can now prepare to download data from the <strong>TVA</strong>-1000 instrument to your PC. The procedure<br />
for downloading data is as follows:<br />
1. Connect the cable between the PC and the RS-232 serial port of the instrument.<br />
2. Turn on the <strong>TVA</strong>-1000 instrument and set the mode to PC/LINK.<br />
3. Start the <strong>TVA</strong> program (type <strong>TVA</strong> and press ENTER).<br />
4. From the main Analysis menu, select Data Files. This opens a dialog box with<br />
three options, Download Data, Select Data, and Select Save Block.<br />
5. Select the Download Data option. This opens a window in which you can assign a<br />
new filename or select an existing file to which the incoming data will be<br />
appended. (The screens and options are described in detail later in this section.)<br />
After you have made your entries, press ENTER to start the download process.<br />
6. As the downloading process proceeds, messages appear on your screen. When finished,<br />
a DOWNLOAD COMPLETE . . . PRESS ANY KEY message appears.<br />
Press a key to return to the menu. You are now ready to perform other data analysis<br />
operations, as described later in this section.<br />
CAUTION: Do not interrupt the download process for any reason because interruption<br />
may corrupt your files.<br />
NOTE: Error messages will appear on the PC screen if the transfer is not successful.<br />
3