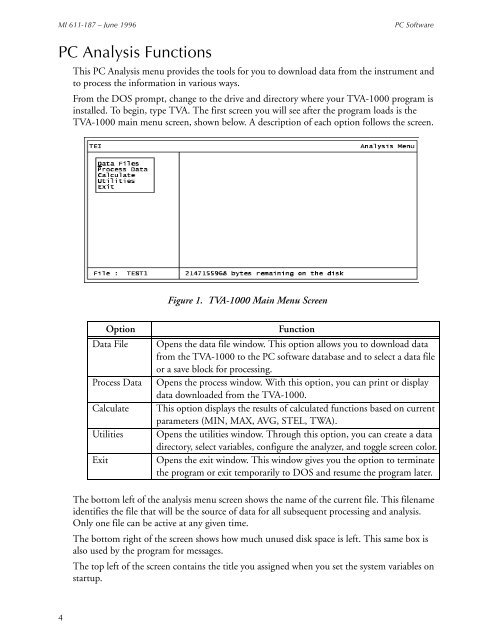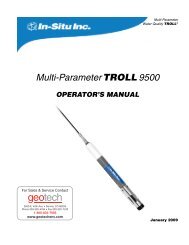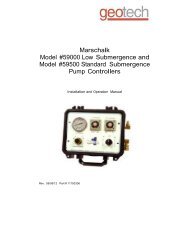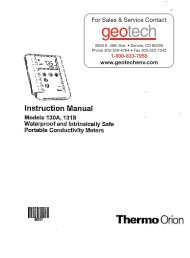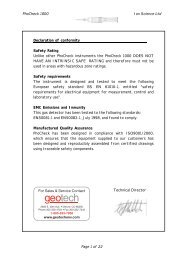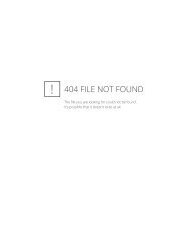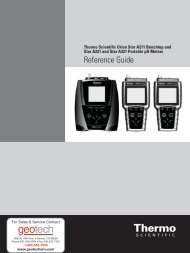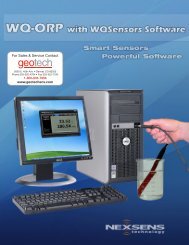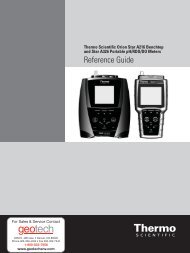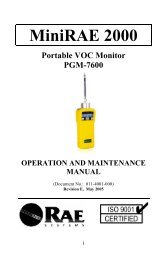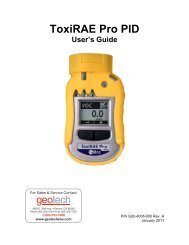Thermo Scientific TVA-1000B Instruction Manual - Geotech ...
Thermo Scientific TVA-1000B Instruction Manual - Geotech ...
Thermo Scientific TVA-1000B Instruction Manual - Geotech ...
Create successful ePaper yourself
Turn your PDF publications into a flip-book with our unique Google optimized e-Paper software.
MI 611-187 – June 1996<br />
PC Software<br />
PC Analysis Functions<br />
This PC Analysis menu provides the tools for you to download data from the instrument and<br />
to process the information in various ways.<br />
From the DOS prompt, change to the drive and directory where your <strong>TVA</strong>-1000 program is<br />
installed. To begin, type <strong>TVA</strong>. The first screen you will see after the program loads is the<br />
<strong>TVA</strong>-1000 main menu screen, shown below. A description of each option follows the screen.<br />
Figure 1. <strong>TVA</strong>-1000 Main Menu Screen<br />
Option<br />
Data File<br />
Process Data<br />
Calculate<br />
Utilities<br />
Exit<br />
Function<br />
Opens the data file window. This option allows you to download data<br />
from the <strong>TVA</strong>-1000 to the PC software database and to select a data file<br />
or a save block for processing.<br />
Opens the process window. With this option, you can print or display<br />
data downloaded from the <strong>TVA</strong>-1000.<br />
This option displays the results of calculated functions based on current<br />
parameters (MIN, MAX, AVG, STEL, TWA).<br />
Opens the utilities window. Through this option, you can create a data<br />
directory, select variables, configure the analyzer, and toggle screen color.<br />
Opens the exit window. This window gives you the option to terminate<br />
the program or exit temporarily to DOS and resume the program later.<br />
The bottom left of the analysis menu screen shows the name of the current file. This filename<br />
identifies the file that will be the source of data for all subsequent processing and analysis.<br />
Only one file can be active at any given time.<br />
The bottom right of the screen shows how much unused disk space is left. This same box is<br />
also used by the program for messages.<br />
The top left of the screen contains the title you assigned when you set the system variables on<br />
startup.<br />
4