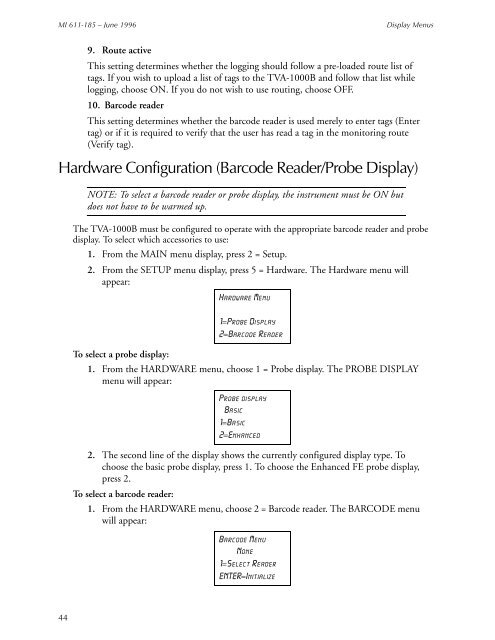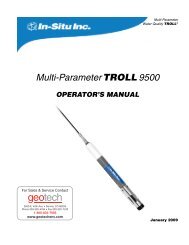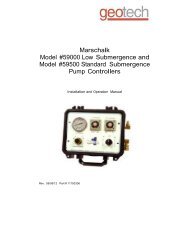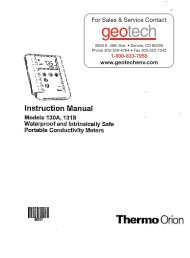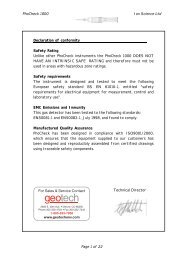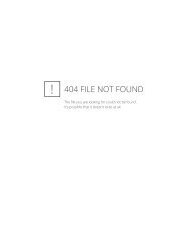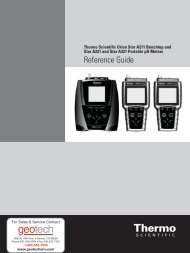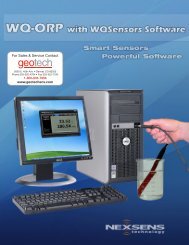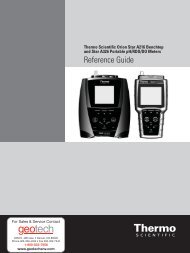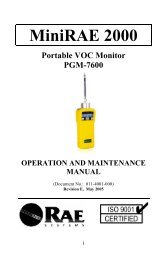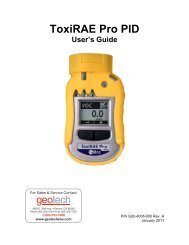Thermo Scientific TVA-1000B Instruction Manual - Geotech ...
Thermo Scientific TVA-1000B Instruction Manual - Geotech ...
Thermo Scientific TVA-1000B Instruction Manual - Geotech ...
You also want an ePaper? Increase the reach of your titles
YUMPU automatically turns print PDFs into web optimized ePapers that Google loves.
MI 611-185 – June 1996<br />
Display Menus<br />
9. Route active<br />
This setting determines whether the logging should follow a pre-loaded route list of<br />
tags. If you wish to upload a list of tags to the <strong>TVA</strong>-<strong>1000B</strong> and follow that list while<br />
logging, choose ON. If you do not wish to use routing, choose OFF.<br />
10. Barcode reader<br />
This setting determines whether the barcode reader is used merely to enter tags (Enter<br />
tag) or if it is required to verify that the user has read a tag in the monitoring route<br />
(Verify tag).<br />
Hardware Configuration (Barcode Reader/Probe Display)<br />
NOTE: To select a barcode reader or probe display, the instrument must be ON but<br />
does not have to be warmed up.<br />
The <strong>TVA</strong>-<strong>1000B</strong> must be configured to operate with the appropriate barcode reader and probe<br />
display. To select which accessories to use:<br />
1. From the MAIN menu display, press 2 = Setup.<br />
2. From the SETUP menu display, press 5 = Hardware. The Hardware menu will<br />
appear:<br />
Hardware Menu<br />
1=Probe Display<br />
2=Barcode Reader<br />
To select a probe display:<br />
1. From the HARDWARE menu, choose 1 = Probe display. The PROBE DISPLAY<br />
menu will appear:<br />
Probe display<br />
Basic<br />
1=Basic<br />
2=Enhanced<br />
2. The second line of the display shows the currently configured display type. To<br />
choose the basic probe display, press 1. To choose the Enhanced FE probe display,<br />
press 2.<br />
To select a barcode reader:<br />
1. From the HARDWARE menu, choose 2 = Barcode reader. The BARCODE menu<br />
will appear:<br />
Barcode Menu<br />
None<br />
1=Select Reader<br />
ENTER=Initialize<br />
44