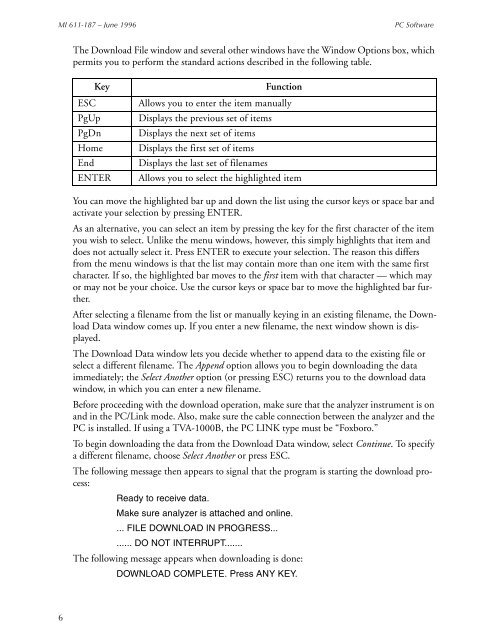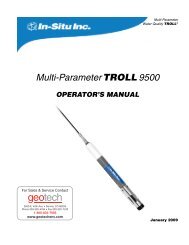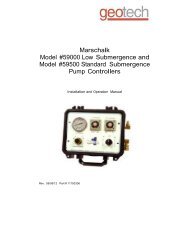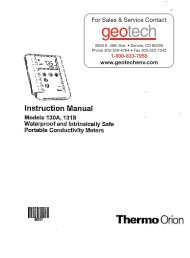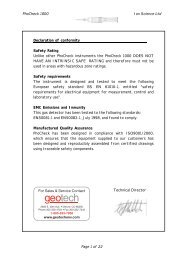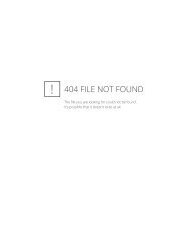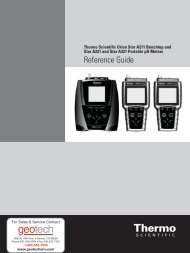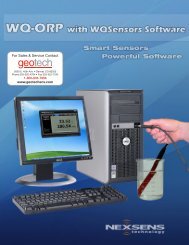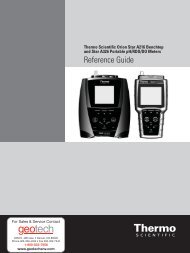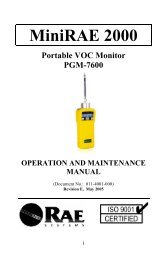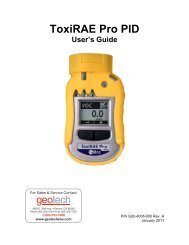Thermo Scientific TVA-1000B Instruction Manual - Geotech ...
Thermo Scientific TVA-1000B Instruction Manual - Geotech ...
Thermo Scientific TVA-1000B Instruction Manual - Geotech ...
Create successful ePaper yourself
Turn your PDF publications into a flip-book with our unique Google optimized e-Paper software.
MI 611-187 – June 1996<br />
PC Software<br />
The Download File window and several other windows have the Window Options box, which<br />
permits you to perform the standard actions described in the following table.<br />
Key<br />
ESC<br />
PgUp<br />
PgDn<br />
Home<br />
End<br />
ENTER<br />
Function<br />
Allows you to enter the item manually<br />
Displays the previous set of items<br />
Displays the next set of items<br />
Displays the first set of items<br />
Displays the last set of filenames<br />
Allows you to select the highlighted item<br />
You can move the highlighted bar up and down the list using the cursor keys or space bar and<br />
activate your selection by pressing ENTER.<br />
As an alternative, you can select an item by pressing the key for the first character of the item<br />
you wish to select. Unlike the menu windows, however, this simply highlights that item and<br />
does not actually select it. Press ENTER to execute your selection. The reason this differs<br />
from the menu windows is that the list may contain more than one item with the same first<br />
character. If so, the highlighted bar moves to the first item with that character — which may<br />
or may not be your choice. Use the cursor keys or space bar to move the highlighted bar further.<br />
After selecting a filename from the list or manually keying in an existing filename, the Download<br />
Data window comes up. If you enter a new filename, the next window shown is displayed.<br />
The Download Data window lets you decide whether to append data to the existing file or<br />
select a different filename. The Append option allows you to begin downloading the data<br />
immediately; the Select Another option (or pressing ESC) returns you to the download data<br />
window, in which you can enter a new filename.<br />
Before proceeding with the download operation, make sure that the analyzer instrument is on<br />
and in the PC/Link mode. Also, make sure the cable connection between the analyzer and the<br />
PC is installed. If using a <strong>TVA</strong>-<strong>1000B</strong>, the PC LINK type must be “Foxboro.”<br />
To begin downloading the data from the Download Data window, select Continue. To specify<br />
a different filename, choose Select Another or press ESC.<br />
The following message then appears to signal that the program is starting the download process:<br />
Ready to receive data.<br />
Make sure analyzer is attached and online.<br />
... FILE DOWNLOAD IN PROGRESS...<br />
...... DO NOT INTERRUPT.......<br />
The following message appears when downloading is done:<br />
DOWNLOAD COMPLETE. Press ANY KEY.<br />
6