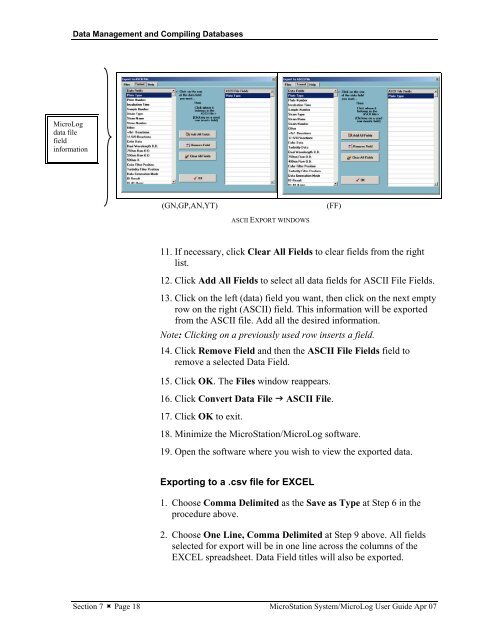MicroStation System, MicroLog Version 4.2 - DTU Systems Biology ...
MicroStation System, MicroLog Version 4.2 - DTU Systems Biology ...
MicroStation System, MicroLog Version 4.2 - DTU Systems Biology ...
Create successful ePaper yourself
Turn your PDF publications into a flip-book with our unique Google optimized e-Paper software.
<strong>MicroLog</strong><br />
data file<br />
field<br />
information<br />
Data Management and Compiling Databases<br />
(GN,GP,AN,YT) (FF)<br />
ASCII EXPORT WINDOWS<br />
11. If necessary, click Clear All Fields to clear fields from the right<br />
list.<br />
12. Click Add All Fields to select all data fields for ASCII File Fields.<br />
13. Click on the left (data) field you want, then click on the next empty<br />
row on the right (ASCII) field. This information will be exported<br />
from the ASCII file. Add all the desired information.<br />
Note: Clicking on a previously used row inserts a field.<br />
14. Click Remove Field and then the ASCII File Fields field to<br />
remove a selected Data Field.<br />
15. Click OK. The Files window reappears.<br />
16. Click Convert Data File � ASCII File.<br />
17. Click OK to exit.<br />
18. Minimize the <strong>MicroStation</strong>/<strong>MicroLog</strong> software.<br />
19. Open the software where you wish to view the exported data.<br />
Exporting to a .csv file for EXCEL<br />
1. Choose Comma Delimited as the Save as Type at Step 6 in the<br />
procedure above.<br />
2. Choose One Line, Comma Delimited at Step 9 above. All fields<br />
selected for export will be in one line across the columns of the<br />
EXCEL spreadsheet. Data Field titles will also be exported.<br />
Section 7 � Page 18 <strong>MicroStation</strong> <strong>System</strong>/<strong>MicroLog</strong> User Guide Apr 07