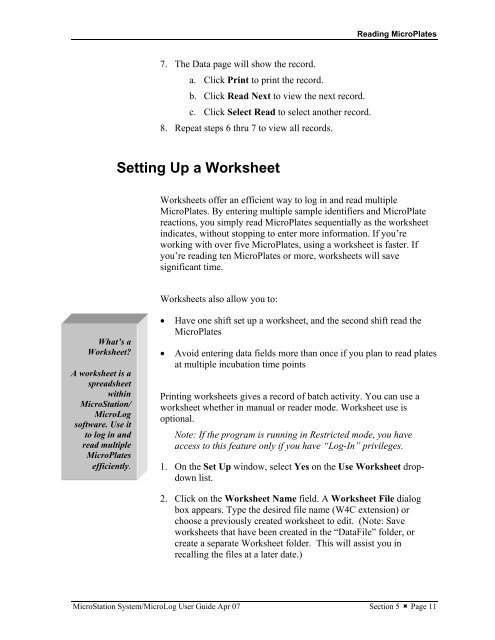MicroStation System, MicroLog Version 4.2 - DTU Systems Biology ...
MicroStation System, MicroLog Version 4.2 - DTU Systems Biology ...
MicroStation System, MicroLog Version 4.2 - DTU Systems Biology ...
Create successful ePaper yourself
Turn your PDF publications into a flip-book with our unique Google optimized e-Paper software.
What’s a<br />
Worksheet?<br />
A worksheet is a<br />
spreadsheet<br />
within<br />
<strong>MicroStation</strong>/<br />
<strong>MicroLog</strong><br />
software. Use it<br />
to log in and<br />
read multiple<br />
MicroPlates<br />
efficiently.<br />
7. The Data page will show the record.<br />
a. Click Print to print the record.<br />
b. Click Read Next to view the next record.<br />
c. Click Select Read to select another record.<br />
8. Repeat steps 6 thru 7 to view all records.<br />
Setting Up a Worksheet<br />
Reading MicroPlates<br />
Worksheets offer an efficient way to log in and read multiple<br />
MicroPlates. By entering multiple sample identifiers and MicroPlate<br />
reactions, you simply read MicroPlates sequentially as the worksheet<br />
indicates, without stopping to enter more information. If you’re<br />
working with over five MicroPlates, using a worksheet is faster. If<br />
you’re reading ten MicroPlates or more, worksheets will save<br />
significant time.<br />
Worksheets also allow you to:<br />
• Have one shift set up a worksheet, and the second shift read the<br />
MicroPlates<br />
• Avoid entering data fields more than once if you plan to read plates<br />
at multiple incubation time points<br />
Printing worksheets gives a record of batch activity. You can use a<br />
worksheet whether in manual or reader mode. Worksheet use is<br />
optional.<br />
Note: If the program is running in Restricted mode, you have<br />
access to this feature only if you have “Log-In” privileges.<br />
1. On the Set Up window, select Yes on the Use Worksheet dropdown<br />
list.<br />
2. Click on the Worksheet Name field. A Worksheet File dialog<br />
box appears. Type the desired file name (W4C extension) or<br />
choose a previously created worksheet to edit. (Note: Save<br />
worksheets that have been created in the “DataFile” folder, or<br />
create a separate Worksheet folder. This will assist you in<br />
recalling the files at a later date.)<br />
<strong>MicroStation</strong> <strong>System</strong>/<strong>MicroLog</strong> User Guide Apr 07 Section 5 � Page 11