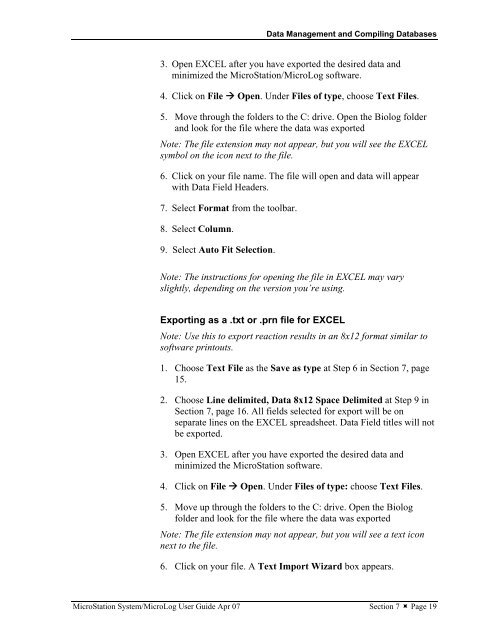MicroStation System, MicroLog Version 4.2 - DTU Systems Biology ...
MicroStation System, MicroLog Version 4.2 - DTU Systems Biology ...
MicroStation System, MicroLog Version 4.2 - DTU Systems Biology ...
Create successful ePaper yourself
Turn your PDF publications into a flip-book with our unique Google optimized e-Paper software.
Data Management and Compiling Databases<br />
3. Open EXCEL after you have exported the desired data and<br />
minimized the <strong>MicroStation</strong>/<strong>MicroLog</strong> software.<br />
4. Click on File � Open. Under Files of type, choose Text Files.<br />
5. Move through the folders to the C: drive. Open the Biolog folder<br />
and look for the file where the data was exported<br />
Note: The file extension may not appear, but you will see the EXCEL<br />
symbol on the icon next to the file.<br />
6. Click on your file name. The file will open and data will appear<br />
with Data Field Headers.<br />
7. Select Format from the toolbar.<br />
8. Select Column.<br />
9. Select Auto Fit Selection.<br />
Note: The instructions for opening the file in EXCEL may vary<br />
slightly, depending on the version you’re using.<br />
Exporting as a .txt or .prn file for EXCEL<br />
Note: Use this to export reaction results in an 8x12 format similar to<br />
software printouts.<br />
1. Choose Text File as the Save as type at Step 6 in Section 7, page<br />
15.<br />
2. Choose Line delimited, Data 8x12 Space Delimited at Step 9 in<br />
Section 7, page 16. All fields selected for export will be on<br />
separate lines on the EXCEL spreadsheet. Data Field titles will not<br />
be exported.<br />
3. Open EXCEL after you have exported the desired data and<br />
minimized the <strong>MicroStation</strong> software.<br />
4. Click on File � Open. Under Files of type: choose Text Files.<br />
5. Move up through the folders to the C: drive. Open the Biolog<br />
folder and look for the file where the data was exported<br />
Note: The file extension may not appear, but you will see a text icon<br />
next to the file.<br />
6. Click on your file. A Text Import Wizard box appears.<br />
<strong>MicroStation</strong> <strong>System</strong>/<strong>MicroLog</strong> User Guide Apr 07 Section 7 � Page 19