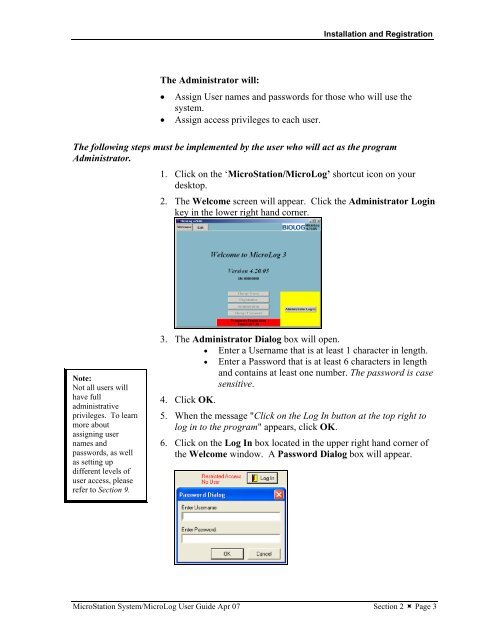- Page 1 and 2: MicroStation System MicroLog Versi
- Page 3 and 4: LICENSE AGREEMENT Notice: This is a
- Page 5 and 6: Table of Contents Section Title 1.
- Page 7 and 8: 10. Frequently Asked Questions…
- Page 9 and 10: Welcome Section 1 � Page 2 Connec
- Page 11: 2. Installation and Registration In
- Page 15 and 16: 8. E-mail the User Key File to tech
- Page 17 and 18: MicroStation System/MicroLog Overvi
- Page 19 and 20: Follow directions closely to obtain
- Page 21 and 22: MicroStation System/MicroLog Overvi
- Page 23 and 24: MicroStation System/MicroLog Overvi
- Page 25 and 26: MicroStation System/MicroLog Overvi
- Page 27 and 28: MicroStation System/MicroLog Overvi
- Page 29 and 30: Preparing Samples Preparing an inoc
- Page 31 and 32: Preparing Samples Recognizing fasti
- Page 33 and 34: Preparing Samples Media shorthand:
- Page 35 and 36: Preparing Samples Don’t forget to
- Page 37 and 38: Preparing Samples b. Use a sterile
- Page 39 and 40: Preparing Samples aids in liquefyin
- Page 41 and 42: Preparing Samples Caution! Pipet th
- Page 43 and 44: Preparing Samples Special Procedure
- Page 45 and 46: Preparing Samples Initial culture m
- Page 47 and 48: Reading MicroPlates Set Up tab Sele
- Page 49 and 50: Reading MicroPlates When you’re e
- Page 51 and 52: Reading MicroPlates 2. Enter reacti
- Page 53 and 54: Reading MicroPlates Entering sample
- Page 55 and 56: Reading MicroPlates Select file nam
- Page 57 and 58: Reading MicroPlates Naming Workshee
- Page 59 and 60: Reading MicroPlates This arrow show
- Page 61 and 62: Reading MicroPlates Using Worksheet
- Page 63 and 64:
Reading MicroPlates 4. Click Save t
- Page 65 and 66:
Reading MicroPlates Wells with high
- Page 67 and 68:
Reading MicroPlates Exiting When yo
- Page 69 and 70:
Interpreting Results Understanding
- Page 71 and 72:
Interpreting Results Mismatch Type
- Page 73 and 74:
Interpreting Results What are those
- Page 75 and 76:
Interpreting Results NOTE: A1 value
- Page 77 and 78:
Interpreting Results Slide the scro
- Page 79 and 80:
Interpreting Results VS. CURRENT MI
- Page 81 and 82:
Interpreting Results “Other” fi
- Page 83 and 84:
Data Management and Compiling Datab
- Page 85 and 86:
Combining Data Files Data Managemen
- Page 87 and 88:
OK, Out, Hold, Atypical Sorting lab
- Page 89 and 90:
Remember! When building your own da
- Page 91 and 92:
Data Management and Compiling Datab
- Page 93 and 94:
DATABASE WINDOW Data Management and
- Page 95 and 96:
Data Management and Compiling Datab
- Page 97 and 98:
Arrow indicates selected entry Data
- Page 99 and 100:
Data Management and Compiling Datab
- Page 101 and 102:
Data Management and Compiling Datab
- Page 103 and 104:
Export Help Mark this choice if you
- Page 105 and 106:
Data Management and Compiling Datab
- Page 107 and 108:
Data Management and Compiling Datab
- Page 109 and 110:
8. Administration and Security In t
- Page 111 and 112:
Important! • If you test Password
- Page 113 and 114:
Log-In Privileges Administration an
- Page 115 and 116:
Remember that the password must be
- Page 117 and 118:
9. Technical Notes In this section:
- Page 119 and 120:
Making Biolog Universal Growth Agar
- Page 121 and 122:
� � � � Technical Notes Gen
- Page 123 and 124:
10. Frequently Asked Questions In t
- Page 125 and 126:
Q A Q A Q A Frequently Asked Questi
- Page 127 and 128:
Troubleshooting Symptom Cause Solut
- Page 129 and 130:
Troubleshooting Preparing Inocula S
- Page 131 and 132:
Troubleshooting MicroStation Reader
- Page 133 and 134:
Glossary Dendrogram Cluster diagram
- Page 135 and 136:
Glossary Spore, fungal Sterile, fun
- Page 137 and 138:
Culture Media Atmosphere Temperatur
- Page 139 and 140:
Appendices: Notes Notes: Section 13
- Page 141 and 142:
Appendix 4: Database Species Lists
- Page 143 and 144:
Appendix 4: Database Species Lists
- Page 145 and 146:
Appendix 4: Database Species Lists
- Page 147 and 148:
Appendix 4: Database Species Lists
- Page 149 and 150:
Appendix 4: Database Species Lists
- Page 151 and 152:
Appendix 4: Database Species Lists
- Page 153 and 154:
Appendix 4: Database Species Lists
- Page 155 and 156:
Appendix 4: Database Species Lists
- Page 157 and 158:
Appendix 4: Database Species Lists
- Page 159 and 160:
Appendix 4: Database Species Lists
- Page 161 and 162:
Appendix 4: Database Species Lists
- Page 163 and 164:
Appendix 4: Database Species Lists
- Page 165 and 166:
Appendix 4: Database Species Lists
- Page 167 and 168:
Appendix 4: Database Species Lists
- Page 169 and 170:
Appendix 4: Database Species Lists
- Page 171 and 172:
Appendix 4: Database Species Lists
- Page 173 and 174:
Appendix 4: Database Species Lists
- Page 175 and 176:
Appendix 5: Program Printouts Appen
- Page 177 and 178:
Appendix 5: Program Printouts 1�
- Page 179 and 180:
Appendix 5: Program Printouts Funga
- Page 181 and 182:
Appendix 5: Program Printouts Print
- Page 183 and 184:
Appendix 5: Program Printouts Print
- Page 185 and 186:
Appendix 5: Program Printouts Print
- Page 187 and 188:
Appendix 6: Dangerous Pathogens (DP