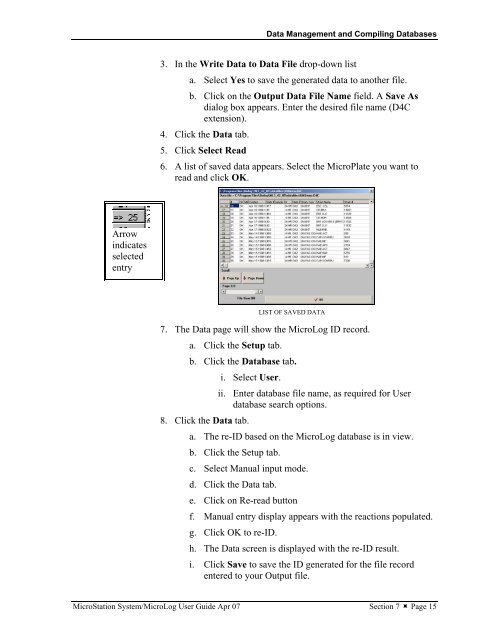MicroStation System, MicroLog Version 4.2 - DTU Systems Biology ...
MicroStation System, MicroLog Version 4.2 - DTU Systems Biology ...
MicroStation System, MicroLog Version 4.2 - DTU Systems Biology ...
Create successful ePaper yourself
Turn your PDF publications into a flip-book with our unique Google optimized e-Paper software.
Arrow<br />
indicates<br />
selected<br />
entry<br />
Data Management and Compiling Databases<br />
3. In the Write Data to Data File drop-down list<br />
a. Select Yes to save the generated data to another file.<br />
b. Click on the Output Data File Name field. A Save As<br />
dialog box appears. Enter the desired file name (D4C<br />
extension).<br />
4. Click the Data tab.<br />
5. Click Select Read<br />
6. A list of saved data appears. Select the MicroPlate you want to<br />
read and click OK.<br />
LIST OF SAVED DATA<br />
7. The Data page will show the <strong>MicroLog</strong> ID record.<br />
a. Click the Setup tab.<br />
b. Click the Database tab.<br />
i. Select User.<br />
ii. Enter database file name, as required for User<br />
database search options.<br />
8. Click the Data tab.<br />
a. The re-ID based on the <strong>MicroLog</strong> database is in view.<br />
b. Click the Setup tab.<br />
c. Select Manual input mode.<br />
d. Click the Data tab.<br />
e. Click on Re-read button<br />
f. Manual entry display appears with the reactions populated.<br />
g. Click OK to re-ID.<br />
h. The Data screen is displayed with the re-ID result.<br />
i. Click Save to save the ID generated for the file record<br />
entered to your Output file.<br />
<strong>MicroStation</strong> <strong>System</strong>/<strong>MicroLog</strong> User Guide Apr 07 Section 7 � Page 15