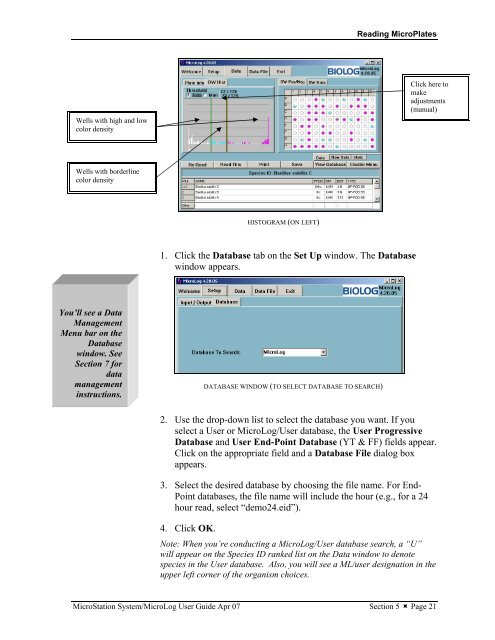MicroStation System, MicroLog Version 4.2 - DTU Systems Biology ...
MicroStation System, MicroLog Version 4.2 - DTU Systems Biology ...
MicroStation System, MicroLog Version 4.2 - DTU Systems Biology ...
Create successful ePaper yourself
Turn your PDF publications into a flip-book with our unique Google optimized e-Paper software.
Wells with high and low<br />
color density<br />
Wells with borderline<br />
color density<br />
You’ll see a Data<br />
Management<br />
Menu bar on the<br />
Database<br />
window. See<br />
Section 7 for<br />
data<br />
management<br />
instructions.<br />
HISTOGRAM (ON LEFT)<br />
Reading MicroPlates<br />
1. Click the Database tab on the Set Up window. The Database<br />
window appears.<br />
DATABASE WINDOW (TO SELECT DATABASE TO SEARCH)<br />
2. Use the drop-down list to select the database you want. If you<br />
select a User or <strong>MicroLog</strong>/User database, the User Progressive<br />
Database and User End-Point Database (YT & FF) fields appear.<br />
Click on the appropriate field and a Database File dialog box<br />
appears.<br />
3. Select the desired database by choosing the file name. For End-<br />
Point databases, the file name will include the hour (e.g., for a 24<br />
hour read, select “demo24.eid”).<br />
4. Click OK.<br />
Click here to<br />
make<br />
adjustments<br />
(manual)<br />
Note: When you’re conducting a <strong>MicroLog</strong>/User database search, a “U”<br />
will appear on the Species ID ranked list on the Data window to denote<br />
species in the User database. Also, you will see a ML/user designation in the<br />
upper left corner of the organism choices.<br />
<strong>MicroStation</strong> <strong>System</strong>/<strong>MicroLog</strong> User Guide Apr 07 Section 5 � Page 21