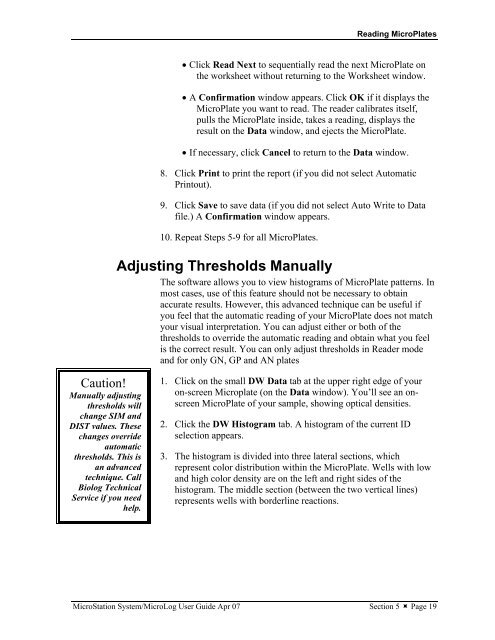MicroStation System, MicroLog Version 4.2 - DTU Systems Biology ...
MicroStation System, MicroLog Version 4.2 - DTU Systems Biology ...
MicroStation System, MicroLog Version 4.2 - DTU Systems Biology ...
Create successful ePaper yourself
Turn your PDF publications into a flip-book with our unique Google optimized e-Paper software.
Caution!<br />
Manually adjusting<br />
thresholds will<br />
change SIM and<br />
DIST values. These<br />
changes override<br />
automatic<br />
thresholds. This is<br />
an advanced<br />
technique. Call<br />
Biolog Technical<br />
Service if you need<br />
help.<br />
Reading MicroPlates<br />
• Click Read Next to sequentially read the next MicroPlate on<br />
the worksheet without returning to the Worksheet window.<br />
• A Confirmation window appears. Click OK if it displays the<br />
MicroPlate you want to read. The reader calibrates itself,<br />
pulls the MicroPlate inside, takes a reading, displays the<br />
result on the Data window, and ejects the MicroPlate.<br />
• If necessary, click Cancel to return to the Data window.<br />
8. Click Print to print the report (if you did not select Automatic<br />
Printout).<br />
9. Click Save to save data (if you did not select Auto Write to Data<br />
file.) A Confirmation window appears.<br />
10. Repeat Steps 5-9 for all MicroPlates.<br />
Adjusting Thresholds Manually<br />
The software allows you to view histograms of MicroPlate patterns. In<br />
most cases, use of this feature should not be necessary to obtain<br />
accurate results. However, this advanced technique can be useful if<br />
you feel that the automatic reading of your MicroPlate does not match<br />
your visual interpretation. You can adjust either or both of the<br />
thresholds to override the automatic reading and obtain what you feel<br />
is the correct result. You can only adjust thresholds in Reader mode<br />
and for only GN, GP and AN plates<br />
1. Click on the small DW Data tab at the upper right edge of your<br />
on-screen Microplate (on the Data window). You’ll see an onscreen<br />
MicroPlate of your sample, showing optical densities.<br />
2. Click the DW Histogram tab. A histogram of the current ID<br />
selection appears.<br />
3. The histogram is divided into three lateral sections, which<br />
represent color distribution within the MicroPlate. Wells with low<br />
and high color density are on the left and right sides of the<br />
histogram. The middle section (between the two vertical lines)<br />
represents wells with borderline reactions.<br />
<strong>MicroStation</strong> <strong>System</strong>/<strong>MicroLog</strong> User Guide Apr 07 Section 5 � Page 19