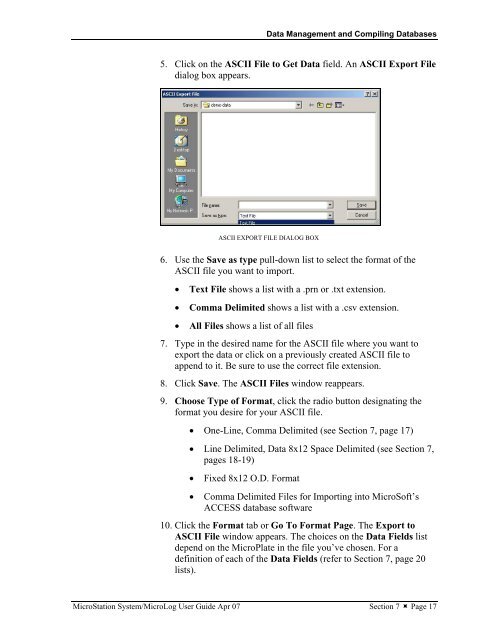MicroStation System, MicroLog Version 4.2 - DTU Systems Biology ...
MicroStation System, MicroLog Version 4.2 - DTU Systems Biology ...
MicroStation System, MicroLog Version 4.2 - DTU Systems Biology ...
Create successful ePaper yourself
Turn your PDF publications into a flip-book with our unique Google optimized e-Paper software.
Data Management and Compiling Databases<br />
5. Click on the ASCII File to Get Data field. An ASCII Export File<br />
dialog box appears.<br />
ASCII EXPORT FILE DIALOG BOX<br />
6. Use the Save as type pull-down list to select the format of the<br />
ASCII file you want to import.<br />
• Text File shows a list with a .prn or .txt extension.<br />
• Comma Delimited shows a list with a .csv extension.<br />
• All Files shows a list of all files<br />
7. Type in the desired name for the ASCII file where you want to<br />
export the data or click on a previously created ASCII file to<br />
append to it. Be sure to use the correct file extension.<br />
8. Click Save. The ASCII Files window reappears.<br />
9. Choose Type of Format, click the radio button designating the<br />
format you desire for your ASCII file.<br />
• One-Line, Comma Delimited (see Section 7, page 17)<br />
• Line Delimited, Data 8x12 Space Delimited (see Section 7,<br />
pages 18-19)<br />
• Fixed 8x12 O.D. Format<br />
• Comma Delimited Files for Importing into MicroSoft’s<br />
ACCESS database software<br />
10. Click the Format tab or Go To Format Page. The Export to<br />
ASCII File window appears. The choices on the Data Fields list<br />
depend on the MicroPlate in the file you’ve chosen. For a<br />
definition of each of the Data Fields (refer to Section 7, page 20<br />
lists).<br />
<strong>MicroStation</strong> <strong>System</strong>/<strong>MicroLog</strong> User Guide Apr 07 Section 7 � Page 17