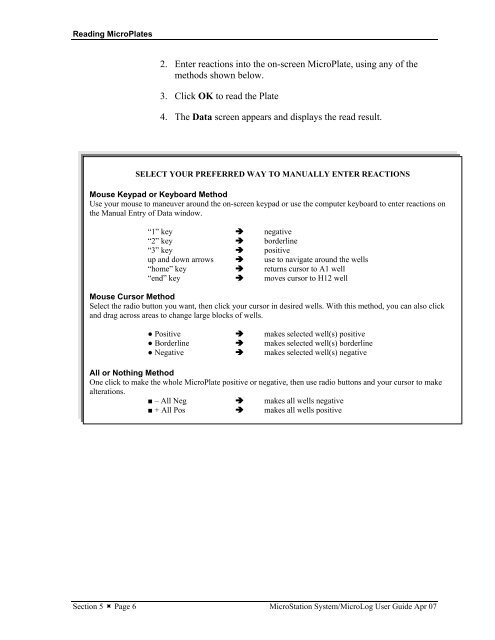MicroStation System, MicroLog Version 4.2 - DTU Systems Biology ...
MicroStation System, MicroLog Version 4.2 - DTU Systems Biology ...
MicroStation System, MicroLog Version 4.2 - DTU Systems Biology ...
You also want an ePaper? Increase the reach of your titles
YUMPU automatically turns print PDFs into web optimized ePapers that Google loves.
Reading MicroPlates<br />
2. Enter reactions into the on-screen MicroPlate, using any of the<br />
methods shown below.<br />
3. Click OK to read the Plate<br />
4. The Data screen appears and displays the read result.<br />
SELECT YOUR PREFERRED WAY TO MANUALLY ENTER REACTIONS<br />
Mouse Keypad or Keyboard Method<br />
Use your mouse to maneuver around the on-screen keypad or use the computer keyboard to enter reactions on<br />
the Manual Entry of Data window.<br />
“1” key � negative<br />
“2” key � borderline<br />
“3” key � positive<br />
up and down arrows � use to navigate around the wells<br />
“home” key � returns cursor to A1 well<br />
“end” key � moves cursor to H12 well<br />
Mouse Cursor Method<br />
Select the radio button you want, then click your cursor in desired wells. With this method, you can also click<br />
and drag across areas to change large blocks of wells.<br />
● Positive � makes selected well(s) positive<br />
● Borderline � makes selected well(s) borderline<br />
● Negative � makes selected well(s) negative<br />
All or Nothing Method<br />
One click to make the whole MicroPlate positive or negative, then use radio buttons and your cursor to make<br />
alterations.<br />
■ – All Neg � makes all wells negative<br />
■ + All Pos � makes all wells positive<br />
Section 5 � Page 6 <strong>MicroStation</strong> <strong>System</strong>/<strong>MicroLog</strong> User Guide Apr 07