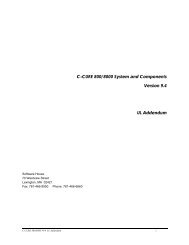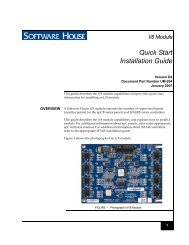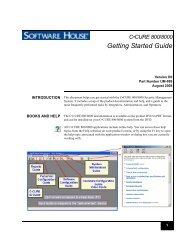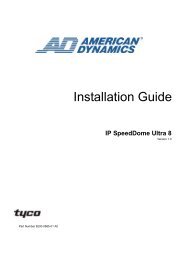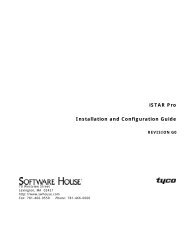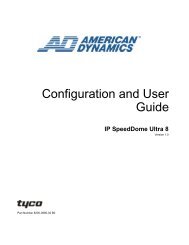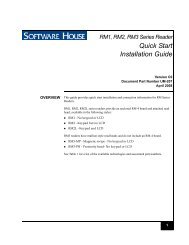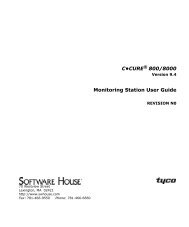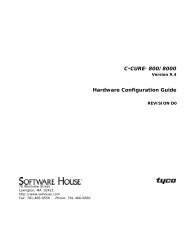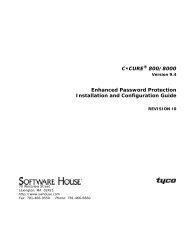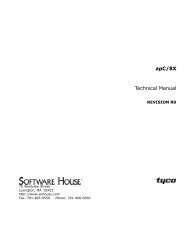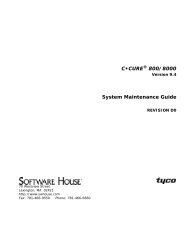- Page 1 and 2:
C•CURE ® 800/8000Version 9.4Soft
- Page 3 and 4:
Table of ContentsPrefaceHow to Use
- Page 5 and 6:
Table of ContentsConfiguration Limi
- Page 7 and 8:
Table of ContentsSpecial Event Acti
- Page 9 and 10:
Table of ContentsHardware and Softw
- Page 11 and 12:
Table of ContentsConfiguring Paging
- Page 13 and 14:
Table of ContentsChapter 23Chapter
- Page 15 and 16:
PrefaceThis C•CURE ® 800/8000 So
- Page 17 and 18:
PrefaceChapter 7, “Events”This
- Page 19 and 20:
PrefaceChapter 20, “Recipients”
- Page 21 and 22:
PrefaceSoftware House Software Manu
- Page 23 and 24:
1OverviewThe C•CURE 800/8000 Soft
- Page 25 and 26:
The Configure MenuTable 1-1: Config
- Page 27 and 28:
2AreasThis chapter explains how Are
- Page 29 and 30:
Introduction• You can select from
- Page 31 and 32:
Configuring AreasConfiguring AreasT
- Page 33 and 34:
Configuring Areas9. You can now con
- Page 35 and 36:
Configuring AreasConfiguring Events
- Page 37 and 38:
Configuring Areas6. Set the Minimum
- Page 39 and 40:
Configuring AreasConfiguring a Samp
- Page 41 and 42:
Configuring Areas6. In the Door Mon
- Page 43 and 44:
Configuring AreasUsers locked out o
- Page 45 and 46:
Configuring AreasFigure 2-5: Config
- Page 47 and 48:
Configuring AreasArea ReportYou can
- Page 49 and 50:
Configuring AreasTable 2-1: Report
- Page 51 and 52:
AntipassbackVariations of Antipassb
- Page 53 and 54:
AntipassbackPersonnel can access ot
- Page 55 and 56:
AntipassbackCarpool AntipassbackCar
- Page 57 and 58:
AntipassbackCarpool Antipassback Li
- Page 59 and 60:
AntipassbackAntipassback EventsYou
- Page 61 and 62:
Antipassback• If the system is pa
- Page 63 and 64:
AntipassbackHow Global Antipassback
- Page 65 and 66:
Antipassbackantipassback configurat
- Page 67 and 68:
AntipassbackHow Global Antipassback
- Page 69 and 70:
AntipassbackData StorageGlobal anti
- Page 71 and 72:
AntipassbackPoor Performance Config
- Page 73 and 74:
Area DefinitionsPassback Tab Defini
- Page 76 and 77:
Area DefinitionsTable 2-6: Events T
- Page 78 and 79:
Area DefinitionsOccupancy Tab Defin
- Page 80 and 81:
Area DefinitionsAccess In Tab Defin
- Page 82 and 83:
Area DefinitionsPersonnel Group Occ
- Page 84 and 85:
Area Definitions2-58 C•CURE 800/8
- Page 86 and 87:
Badge LayoutBadge LayoutThe C•CUR
- Page 88 and 89:
Badge Layout DefinitionsTo Edit an
- Page 90 and 91:
Using Clearances to Control Personn
- Page 92 and 93:
Using Clearances to Control Personn
- Page 94 and 95:
Adding Elevator Information to Clea
- Page 96 and 97:
Clearance DefinitionsTable 4-1: Con
- Page 98 and 99:
Clearance Definitions4-10 C•CURE
- Page 100 and 101:
Door OverviewDoor OverviewA door is
- Page 102 and 103:
Configuring a DoorConfiguring a Doo
- Page 104 and 105:
Configuring a DoorTo Choose Door Mo
- Page 106 and 107:
Configuring a Door7. Similarly, you
- Page 108 and 109:
Configuring a DoorViewing LinkagesC
- Page 110 and 111:
Configuring a Doorb. The Cancelling
- Page 112 and 113:
Configuring a DoorFigure 5-3: Door
- Page 114 and 115:
Configuring a DoorTo configure doub
- Page 116 and 117:
Door DefinitionsTable 5-2: Configur
- Page 118 and 119:
Door DefinitionsTable 5-2: Configur
- Page 120 and 121:
Door DefinitionsTable 5-3: Door Rea
- Page 122 and 123:
Door DefinitionsTable 5-3: Door Rea
- Page 124 and 125:
Door DefinitionsTable 5-3: Door Rea
- Page 126 and 127:
Door DefinitionsTable 5-4: Access E
- Page 128 and 129:
Door DefinitionsTable 5-6: View Lin
- Page 130 and 131:
Door DefinitionsTable 5-7: Configur
- Page 132 and 133:
Door Definitions5-34 C•CURE 800/8
- Page 134 and 135:
Configuring ElevatorsConfiguring El
- Page 136 and 137:
Configuring Elevators9. Click Confi
- Page 138 and 139:
Configuring Elevator Buttons for Fl
- Page 140 and 141:
Elevators DefinitionsElevators Defi
- Page 142 and 143:
Elevators DefinitionsTable 6-2: Ele
- Page 144 and 145:
Understanding EventsUnderstanding E
- Page 146 and 147:
Understanding EventsConfiguring Eve
- Page 148 and 149:
Straight Forward EventsStraight For
- Page 150 and 151:
Straight Forward EventsDoor state c
- Page 152 and 153:
Complicated EventsComplicated Event
- Page 154 and 155:
Complicated EventsBoolean Operators
- Page 156 and 157:
Special Event ActionsSpecial Event
- Page 158 and 159:
Special Event ActionsTable 7-2: Pag
- Page 160 and 161:
Creating EventsCreating EventsFigur
- Page 162 and 163:
Creating EventsTable 7-3: Event Dia
- Page 164 and 165:
Creating EventsDefault StateArmed I
- Page 166 and 167:
Creating EventsTable 7-3: Event Dia
- Page 168 and 169:
Creating EventsTable 7-4: Event Dia
- Page 170 and 171:
Creating EventsTable 7-5: Event Dia
- Page 172 and 173:
Two Phase AcknowledgementTo Enable
- Page 174 and 175:
Two Phase Acknowledgement.Figure 7-
- Page 176 and 177:
Two Phase AcknowledgementThe Pendin
- Page 178 and 179:
Monitoring Station EnhancementsMoni
- Page 180 and 181:
Monitoring Station EnhancementsCust
- Page 182 and 183:
Monitoring Station Enhancements7-40
- Page 184 and 185:
Configuring FloorsConfiguring Floor
- Page 186 and 187:
Floor DefinitionsFloor DefinitionsT
- Page 188 and 189:
Guard Tour OverviewGuard Tour Overv
- Page 190 and 191:
Guard Tour Overview• Readers that
- Page 192 and 193:
Configuring a Guard TourFigure 9-1:
- Page 194 and 195:
Configuring a Guard Tour• Readers
- Page 196 and 197:
Sample Guard TourSample Guard TourT
- Page 198 and 199:
Configuring Guard Tour Permission f
- Page 200 and 201:
Guard Tour DefinitionsTable 9-1: Gu
- Page 202 and 203:
Guard Tour DefinitionsTable 9-1: Gu
- Page 204 and 205:
Guard Tour DefinitionsTable 9-2: St
- Page 206 and 207:
Guard Tour Definitions9-20 C•CURE
- Page 208 and 209:
Holidays OverviewHolidays OverviewA
- Page 210 and 211:
Holidays Overview• To create spec
- Page 212 and 213:
Configuring HolidaysFigure 10-2: Co
- Page 214 and 215:
Holiday DefinitionsHoliday Definiti
- Page 216 and 217:
Holiday Lists OverviewHoliday Lists
- Page 218 and 219:
Holiday Lists OverviewA Holiday Lis
- Page 220 and 221:
Holiday Lists OverviewUsing Holiday
- Page 222 and 223:
Configuring Holiday ListsFigure 11-
- Page 224 and 225:
Configuring Holiday ListsFigure 11-
- Page 226 and 227:
Configuring Holiday ListsFigure 11-
- Page 228 and 229:
Configuring Holiday ListsTo Delete
- Page 230 and 231:
Holiday List DefinitionsTable 11-3:
- Page 232 and 233:
Intrusion ZonesIntrusion ZonesOverv
- Page 234 and 235:
Intrusion Zone ModesWhen you disarm
- Page 236 and 237:
Intrusion Zone ModesYou can force a
- Page 238 and 239:
Factors that Impact Intrusion Zones
- Page 240 and 241:
Hardware and Software RequirementsH
- Page 242 and 243:
Configuration OverviewTable 12-3: I
- Page 244 and 245:
Configuring Arm and Disarm (iSTAR Z
- Page 246 and 247:
Configuring Arm and Disarm (iSTAR Z
- Page 248 and 249:
Configuring Arm and Disarm (iSTAR Z
- Page 250 and 251:
Configuring Intrusion Zone DoorsTab
- Page 252 and 253:
Configuring Intrusion Zone InputsSa
- Page 254 and 255:
Protection InputsProtection InputsT
- Page 256 and 257:
Protection InputsTo configure the p
- Page 258 and 259:
Protection InputsFigure 12-5: Locat
- Page 260 and 261:
Configuring ReadersConfiguring Read
- Page 262 and 263:
Configuring Intrusion Zones with An
- Page 264 and 265:
Configuring Intrusion Zones with An
- Page 266 and 267:
Keypad Command CapabilitiesKeypad C
- Page 268 and 269:
How Keypad Commands WorkHow Keypad
- Page 270 and 271:
Keypad Command Configuration Overvi
- Page 272 and 273:
Keypad Command FormatKeypad Command
- Page 274 and 275:
Keypad Command FormatTo arm the int
- Page 276 and 277:
Configuring Keypad CommandsConfigur
- Page 278 and 279:
Configuring Readers and Reader Mess
- Page 280 and 281:
Controlling Access to Keypad Comman
- Page 282 and 283:
Displaying System Elements on MapsD
- Page 284 and 285:
Displaying System Elements on MapsF
- Page 286 and 287:
Displaying System Elements on MapsT
- Page 288 and 289:
Displaying System Elements on Maps1
- Page 290 and 291:
Configuring NodesConfiguring NodesA
- Page 292 and 293:
Configuring Nodes3. Enter a name fo
- Page 294 and 295:
Configuring the Real-time Activity
- Page 296 and 297:
Configuring the Real-time Activity
- Page 298 and 299:
Configuring the Real-time Activity
- Page 300 and 301:
OverviewOverviewTwo action types, s
- Page 302 and 303:
E-mail and Paging General Informati
- Page 304 and 305:
Defining E-mail and Paging System C
- Page 306 and 307:
Configuring Paging CarriersFigure 1
- Page 308 and 309:
Configuring Paging CarriersFigure 1
- Page 310 and 311:
Configuring E-mail and Paging Recip
- Page 312 and 313:
Configuring E-mail and Page Message
- Page 314 and 315:
Configuring E-mail and Page Message
- Page 316 and 317:
Some Scenarios for Configuring E-ma
- Page 318 and 319:
Some Scenarios for Configuring E-ma
- Page 320 and 321:
Some Scenarios for Configuring E-ma
- Page 322 and 323:
Some Scenarios for Configuring E-ma
- Page 324 and 325:
Interpreting Paging and E-mail Erro
- Page 326 and 327:
Partitioning OverviewPartitioning O
- Page 328 and 329:
Partitioning OverviewPartition Admi
- Page 330 and 331:
Partitioning OverviewWhen you creat
- Page 332 and 333:
Partitioning Overview• Included g
- Page 334 and 335:
Creating/Editing PartitionsCreating
- Page 336 and 337:
Creating/Editing PartitionsNOTEIf a
- Page 338 and 339:
Partitioning and Personnel RecordsF
- Page 340 and 341:
Partitioning and Security Object Se
- Page 342 and 343:
Moving Objects Between PartitionsMo
- Page 344 and 345:
Moving Objects Between Partitions
- Page 346 and 347:
Partitioning with the Global Cleara
- Page 348 and 349:
Partitioning with the Global Cleara
- Page 350 and 351:
Preset Log Messages OverviewPreset
- Page 352 and 353:
Configuring a New Preset Log Messag
- Page 354 and 355:
Configuring a New Preset Log Messag
- Page 356 and 357:
Removing Events from Preset Log Mes
- Page 358 and 359:
Setting the Preset Log Messages Edi
- Page 360 and 361:
OverviewOverviewPriority Labels ena
- Page 362 and 363:
Customizing Priority LabelsCustomiz
- Page 364 and 365:
OverviewOverviewA Recipient identif
- Page 366 and 367:
Configuring RecipientsFigure 20-2:
- Page 368 and 369:
Recipient Definitions20-6 C•CURE
- Page 370 and 371:
Smart Card Key OverviewSmart Card K
- Page 372 and 373:
Smart Card Key ConfigurationSmart C
- Page 374 and 375:
Smart Card Key ConfigurationCreatin
- Page 376 and 377:
Smart Card Key ConfigurationCard re
- Page 378 and 379:
Smart Card Key DefinitionsSmart Car
- Page 380 and 381:
Smart Card Key DefinitionsNTable 21
- Page 382 and 383:
OverviewOverviewThe C•CURE 800/80
- Page 384 and 385:
Custom Threat LevelCustom Threat Le
- Page 386 and 387:
Custom Threat LevelTable 22-1: Cust
- Page 388 and 389:
Custom Threat LevelTable 22-2: Syst
- Page 390 and 391:
Custom Threat LevelExample:Figure 2
- Page 392 and 393:
Clearance FiltersFigure 22-7: Perso
- Page 394 and 395: Clearance Filters4. Choose Edit to
- Page 396 and 397: Clearance FiltersFigure 22-11: Map
- Page 398 and 399: Clearance FiltersFigure 22-13: Thre
- Page 400 and 401: Clearance Filters23. Click More>>>
- Page 402 and 403: Clearance Filters.Figure 22-17: Eve
- Page 404 and 405: Clearance FiltersFigure 22-19: Pers
- Page 406 and 407: Clearance Filters22-26 C•CURE 800
- Page 408 and 409: Time Specifications OverviewTime Sp
- Page 410 and 411: Time Specifications OverviewIn this
- Page 412 and 413: Configuring Time SpecificationsFigu
- Page 414 and 415: Configuring Time Specifications7. U
- Page 416 and 417: Configuring Time SpecificationsTo M
- Page 418 and 419: Time Specification DefinitionsTable
- Page 420 and 421: Time Specification DefinitionsTable
- Page 422 and 423: Configuring Time ZonesConfiguring T
- Page 424 and 425: Configuring Time Zones• Changing
- Page 426 and 427: Configuring Time ZonesFigure 24-2:
- Page 428 and 429: Time Zone Definitions24-8 C•CURE
- Page 430 and 431: Putting Security Objects into Group
- Page 432 and 433: Putting Security Objects into Group
- Page 434 and 435: How to Use GroupsFigure 25-4: Door
- Page 436 and 437: Group DefinitionsGroup DefinitionsT
- Page 438 and 439: Configuring Incident Groups for Tra
- Page 440 and 441: Configuring Incident Groups for Tra
- Page 442 and 443: Configuring Incident Groups for Tra
- Page 446 and 447: Configuring Incident Groups for Tra
- Page 448 and 449: Configuring Incident Groups for Tra
- Page 450 and 451: Indexantipassback 2-24lockout 2-26M
- Page 452 and 453: Indexconfiguring 12-19Dot-matrix pr
- Page 454 and 455: Indexplacing on map 14-4 to 14-7Ima
- Page 456 and 457: IndexPage PIN 16-12, 20-5Pagingconf
- Page 458: IndexTime Specification dialog box