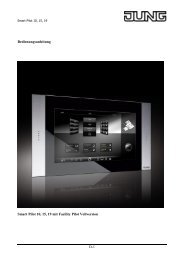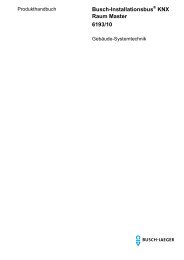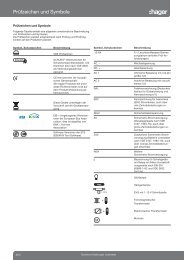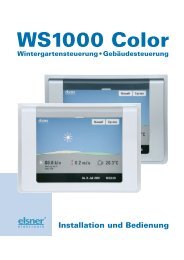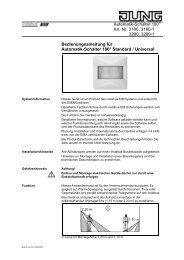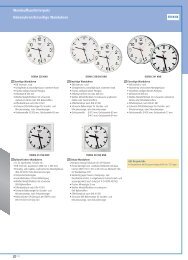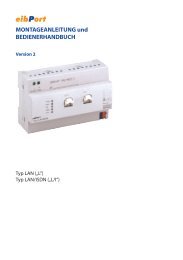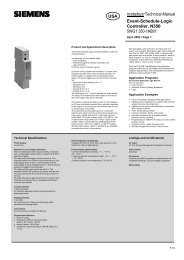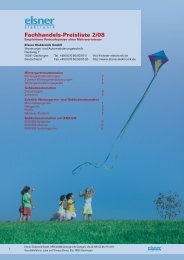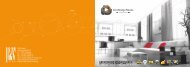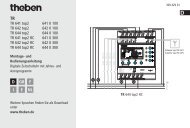Create successful ePaper yourself
Turn your PDF publications into a flip-book with our unique Google optimized e-Paper software.
The largest area is the Content area.<br />
This is always available. Its dimensions depend on the other three areas, which are optional,<br />
and on the installation position of the device.<br />
A Status line can be displayed at the top edge of the monitor.<br />
If the status line is used, it covers the top section of the Content area. The status line is optional<br />
and can be enabled in the ETS plug-in for individual pages. The height of the status line is 30<br />
pixels.<br />
The scroll bar can be displayed at the right edge of the monitor.<br />
If the scroll bar is used, it covers the right section of the Content area. The scroll bar is optional<br />
and can be enabled in the ETS plug-in globally in the panel or for individual pages. The width of<br />
the scroll bar is 30 pixels.<br />
The four function buttons can be displayed at the bottom edge of the screen.<br />
If the function buttons are displayed, they cover the bottom part of the Content area. The function<br />
buttons are optional and can be enabled depending on a display element in the ETS plugin.<br />
The function buttons are 40 pixels high. The width of each of the four buttons depends on the<br />
installation position of the panel. The maximum widths of the monitor is divided by four.<br />
Depending on the installation position of the device, the dimensions of the content area are...<br />
- Maximum 320 x 240 pixels in landscape format<br />
- Minimum 290 x 170 pixels in landscape format<br />
- Maximum 240 x 320 pixels in portrait format.<br />
- Minimum 190 x 290 pixels in portrait format.<br />
The reference point (X = 0, Y = 0) for positioning the display elements is the top left corner of<br />
the display.<br />
At first, a newly-created panel only contains one screen page. This page can be edited just like<br />
any other newly-created page. New pages can be added using the context menu (click the right<br />
mousebutton), if the parameter node "Pages" is highlighted in the tree structure of the ETS<br />
plug-in.<br />
Page parameters<br />
Each new screen page possesses a display element and the same setting options...<br />
- Designation: This text is only displayed for identification purposes in the tree structure of<br />
the ETS plug-in.<br />
- Heading: This text (max. 33 characters, the last characters may be covered by the scroll<br />
bar) can be displayed in the centre of the panel display as a heading. Optionally, the page<br />
designation can be applied automatically to the heading field. This automatic apply function<br />
can be deactivated in the Options dialog of the plug-in as necessary (menu "Settings -><br />
Options -> Options").<br />
If required, the page heading display on the panel can be switched off by setting the "Display<br />
heading" parameter to "No".<br />
Order-No. 7574 00 1X<br />
Software "...590101"<br />
Functional description<br />
Page 51 of 222