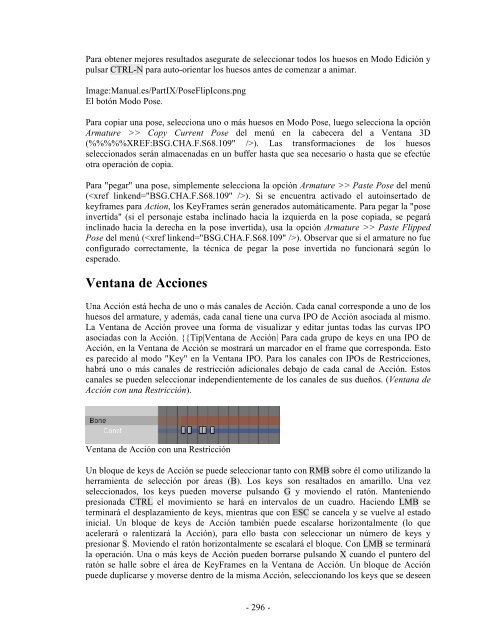- Page 2 and 3:
INDICE I - INTRODUCCIÓN Introducci
- Page 4 and 5:
PARTE I - INTRODUCCIÓN La primera
- Page 6 and 7:
NeoGeo continuaba refinando y mejor
- Page 8 and 9:
Sobre el Software Libre y la licenc
- Page 10 and 11:
Linux actualmente dispone de 4 opci
- Page 12 and 13:
Si usa Sawfish, puede que quiera a
- Page 14 and 15:
Irix Instalación Descargue el arch
- Page 16 and 17:
trabajo con Blender. Las teclas de
- Page 18 and 19:
Se explicarán las funciones y el u
- Page 20 and 21:
fichas se pueden "desligar" de un p
- Page 22 and 23:
Botones de enlace de DataBlocks Caj
- Page 24 and 25:
Navegando en el Entorno 3D Blender
- Page 26 and 27:
escena 3D se dibuja una linea, pasa
- Page 28 and 29:
Para seleccionar capas con el tecla
- Page 30 and 31:
Opciones de Renderizado en los Boto
- Page 32 and 33:
directorio principal. Puedes borrar
- Page 34 and 35:
Ahora localice el botón Subdivisi
- Page 36 and 37:
Medio cuerpo. Nota: El CD contiene
- Page 38 and 39:
• Salga del modo Edición (TAB) y
- Page 40 and 41:
Nota: Recuerde que la última capa
- Page 42 and 43:
Insertando un lámpara. • Cambie
- Page 44 and 45:
• La ventana de botones estará c
- Page 46 and 47:
Un material muy simple para el suel
- Page 48 and 49:
Ahora que ha aprendido el truco, a
- Page 50 and 51:
Su Primera Animación en 30 Minutos
- Page 52 and 53:
Renombrando los huesos: Es muy Impo
- Page 54 and 55:
Gus en Modo Edición con todos los
- Page 56 and 57:
Posición inicial: Blender recuerda
- Page 58 and 59:
Nuestra segunda pose. • Seleccion
- Page 60 and 61:
• Seleccione AVI Raw como el tipo
- Page 62 and 63:
Modo Objeto La geometría de una es
- Page 64 and 65:
• Punto de la Mediana - el eje pa
- Page 66 and 67:
• Children - Selecciona todos los
- Page 68 and 69:
Booleanos Las operaciones booleanas
- Page 70 and 71:
Objetos Básicos El objeto principa
- Page 72 and 73:
Cone (Cono) Un cono estándard hech
- Page 74 and 75:
Aristas Una arista siempre conecta
- Page 76 and 77:
Ejemplo Modo Cara Ejemplo Modo Mixt
- Page 78 and 79:
• Draw Seams - If this is selecte
- Page 80 and 81:
aceptable de tu trabajo. El menú A
- Page 82 and 83:
Objeto en ModoEdición con algunas
- Page 84 and 85:
Ok? Extrude (Caja de confirmación
- Page 86 and 87:
Primera extrusión de la empuñadur
- Page 88 and 89:
Perfil del vaso En ModoEdición, co
- Page 90 and 91:
operación de escalado y luego pres
- Page 92 and 93:
• Pulse el botón Spin Dup. Si ti
- Page 94 and 95:
• Asegurate de disponer de una po
- Page 96 and 97:
interactivamente para definir la ca
- Page 98 and 99:
SubSurfed Suzanne. SubSurf de un cu
- Page 100 and 101:
En estas imágenes las normales de
- Page 102 and 103:
Para usar el afilado es necesario a
- Page 104 and 105:
Heramientas de Aristas y Caras Algu
- Page 106 and 107:
Proportional and Smooth face cuts.
- Page 108 and 109:
Herramienta de Biselado Blender tie
- Page 110 and 111:
vinculado.). esto rebatirá especul
- Page 112 and 113:
Una malla plana densa. Selecciona u
- Page 114 and 115:
Cambia a la vista frontal (NUM 1) y
- Page 116 and 117:
Nota: El desplazamiento de ruido, s
- Page 118 and 119:
Paisaje diezmado, arriba: original;
- Page 120 and 121:
Tipos de agarraderas para curvas B
- Page 122 and 123:
La Configuración de las Nurbs para
- Page 124 and 125:
Los puntos pueden ser eliminados se
- Page 126 and 127:
de esta forma salvar algo de tiempo
- Page 128 and 129:
Botón 3D. Ahora mire el nombre del
- Page 130 and 131:
debido a la restricción del eje y.
- Page 132 and 133:
ealmente sea una curva Surface y no
- Page 134 and 135:
El casco finalizado. Configuración
- Page 136 and 137:
Añada una curva. • Mientras este
- Page 138 and 139:
(Círculo) en el menú Superficie.
- Page 140 and 141:
Botones de edición de texto. Como
- Page 142 and 143:
Dos Metaballs. De hecho, los Meta O
- Page 144 and 145:
PARTE III - MATERIALES Antes de que
- Page 146 and 147:
• Toon - Este sombreador fue intr
- Page 148 and 149:
importante recordar que el color de
- Page 150 and 151:
Botones del Sombreador de Material
- Page 152 and 153:
Material común (izquierda), materi
- Page 154 and 155:
colorband con el patrón en forma d
- Page 156 and 157:
Valores del Sombreador. • Pulse s
- Page 158 and 159:
y así sucesivamente, hasta que se
- Page 160 and 161:
Transparencias por Raytracing Las t
- Page 162 and 163:
Consejo sobre transparencias por ra
- Page 164 and 165:
Texturas: Si su material utiliza te
- Page 166 and 167:
textura de imagen. Cuando se carga
- Page 168 and 169:
PARTE IV - TEXTURAS Algunos metales
- Page 170 and 171:
• Al lado de cada Canal de Textur
- Page 172 and 173:
Ajustes de Textura para Alfa depend
- Page 174 and 175:
Ajustes de Material para para textu
- Page 176 and 177:
Map To Panel Map To. Las filas supe
- Page 178 and 179:
Use Alpha (usar Alfa). Normalmente
- Page 180 and 181:
La Textura Blend La Textura sobre l
- Page 182 and 183:
• Plugin: Permite cargar piezas e
- Page 184 and 185:
diferentes tipos, se lista a contin
- Page 186 and 187:
• Generación: En este caso, las
- Page 188 and 189:
Magic (magia) Paneles de Textura Ma
- Page 190 and 191:
Musgrave Paneles de Textura Musgrav
- Page 192 and 193:
• Manhattan • Distance Squared
- Page 194 and 195:
también se aceptan AVIs sin compri
- Page 196 and 197:
• StField: Normalmente, el primer
- Page 198 and 199:
Fie/Ima). El número en el campo Fr
- Page 200 and 201:
Mapeado UV Introducción El mapeado
- Page 202 and 203:
Presione A y todas alas caras de la
- Page 204 and 205:
de Caras. LAs caras seleccionadas e
- Page 206 and 207:
Los colores de vertice modulan la t
- Page 208 and 209:
Mapas de Relieve y de Normales Los
- Page 210 and 211:
Creando Mapas de Normales Crear Map
- Page 212 and 213:
Puede descargar un archivo de ejemp
- Page 214 and 215:
Material del plano Reflejante. Nót
- Page 216 and 217:
Esfera reflejante sobre superficie
- Page 218 and 219:
• Clipsta, ClipEnd - Estos valore
- Page 220 and 221:
Textura y Mapa de Desplazamiento. E
- Page 222 and 223:
PARTE V - ILUMINACIÓN La iluminaci
- Page 224 and 225:
modificador de material 'Diffuse',
- Page 226 and 227:
Ejemplo de luz hemi. Truco de luz H
- Page 228 and 229:
profundizar un poco más, las leyes
- Page 230 and 231:
La luz focal usa todos los botones
- Page 232 and 233:
La pestaña Shadow and Spot. Todos
- Page 234 and 235:
Ejemplos de luz Spot con sombra. Lu
- Page 236 and 237:
Botón numérico Halo Step. Halo co
- Page 238 and 239:
Para poner buenos valores de trunca
- Page 240 and 241:
Solo luz Clave y Trasera (izquierda
- Page 242 and 243:
• lo difuminado del borde de la s
- Page 244 and 245:
Luces Spot y sus DupliVerts Entonce
- Page 246 and 247:
inferior de la IcoSphere (Bóveda c
- Page 248 and 249: Esta técnica de iluminación globa
- Page 250 and 251: El Fondo del Mundo La forma más f
- Page 252 and 253: efectiva de rayos disparados es el
- Page 254 and 255: El Bias ("desviación") representa
- Page 256 and 257: Range 0.5 Niebla (Mist) - 253 - Ran
- Page 258 and 259: Estrellas Las estrellas se colocan
- Page 260 and 261: El Bloque IPO El bloque IPO en Blen
- Page 262 and 263: elativa. Seleccionando todas las cu
- Page 264 and 265: Además de las Béziers, hay otros
- Page 266 and 267: • El objeto no sólo se muestra e
- Page 268 and 269: Curva Ipo-tiempo lineal Para asimil
- Page 270 and 271: trayectoria. En este caso se defini
- Page 272 and 273: usaron para crear la estela. La esc
- Page 274 and 275: Garfios Los Garfios (Hooks) proveen
- Page 276 and 277: Claves de Forma Un ejemplo de Clave
- Page 278 and 279: Otro uso del enclavamiento es para
- Page 280 and 281: como esto haya sido seleccionado, a
- Page 282 and 283: Durante la animación el contador d
- Page 284 and 285: La cabeza femenina que queremos ani
- Page 286 and 287: Claves en la Ventana IPO. El orden
- Page 288 and 289: and some buttons are not shown. You
- Page 290 and 291: Configuración del Enrejado Selecci
- Page 292 and 293: El Objeto Armature El objeto Armatu
- Page 294 and 295: Botones de Edición para un Armatur
- Page 296 and 297: En este caso, aparecerá un menú q
- Page 300 and 301: y pulsando SHIFT-D. Esto entrarás
- Page 302 and 303: orrar bandas de Acción junto con o
- Page 304 and 305: Ahora duplicaremos esta cadena y la
- Page 306 and 307: Modelado simétrico. Activaremos la
- Page 308 and 309: Emparentaremos ahora los brazos (hu
- Page 310 and 311: El hueso B3.R se pondrá de color a
- Page 312 and 313: Si ahora volvemos a mover el hueso
- Page 314 and 315: Los límites de rotación aparecen
- Page 316 and 317: Valores de limite de rotación para
- Page 318 and 319: El clásico problema de la rodilla
- Page 320 and 321: Cuerpos Blandos Las bases Hay dos m
- Page 322 and 323: • G Stiff - Rigidez del objetivo.
- Page 324 and 325: Ejemplo de IPO de fuerza del viento
- Page 326 and 327: se visualiza nada en la previsualiz
- Page 328 and 329: En general, no confíe demasiado en
- Page 330 and 331: PARTE XI - RENDERIZADO El render es
- Page 332 and 333: Antialiasing Una imagen generada po
- Page 334 and 335: de nuevo a renderizar, ya que los f
- Page 336 and 337: Botones de Renderizado por partes.
- Page 338 and 339: Xparts y una cámara con una lente
- Page 340 and 341: Cuadro 1 del cubo en movimiento con
- Page 342 and 343: vinculado a la diámetro físico de
- Page 344 and 345: Render final con Motion blur. Esta
- Page 346 and 347: El Renderizador Unificado (Unified
- Page 348 and 349:
• DOF Real: Gracias a esto es pos
- Page 350 and 351:
Figura 3. Selección de YafRay como
- Page 352 and 353:
• En caso de error fatal, por fav
- Page 354 and 355:
Figura 9. Renderizado con Lamp y va
- Page 356 and 357:
Figura 13. Aunque la escena parece
- Page 358 and 359:
En escenas exteriores, si no quiere
- Page 360 and 361:
Full En el otro extremo, la opcón
- Page 362 and 363:
Quality: Calidad. La lista desplega
- Page 364 and 365:
Figura 24. Incrementar el muestread
- Page 366 and 367:
V = Cb = B-Y Aunque una imagen esta
- Page 368 and 369:
PARTE XII - RADIOSIDAD Muchos model
- Page 370 and 371:
disparada" de los Parches que tiene
- Page 372 and 373:
Decorado para la prueba de Radiosid
- Page 374 and 375:
menos tres veces. La habitación, q
- Page 376 and 377:
muestran los límites de los Parche
- Page 378 and 379:
• FaceFilter Los Elementos son co
- Page 380 and 381:
Cúpula del cielo. Lo siguiente, es
- Page 382 and 383:
Después de seleccionar las mallas,
- Page 384 and 385:
Modo Edición. En este modo, podemo
- Page 386 and 387:
¿Qué material?: Una malla importa
- Page 388 and 389:
Cambia al panel Effects en el Objec
- Page 390 and 391:
Objetos como partículas Es muy fá
- Page 392 and 393:
• Para tener el fuego ardiendo de
- Page 394 and 395:
Render Final. Una simple explosión
- Page 396 and 397:
Sistema de partículas para las chi
- Page 398 and 399:
Propiedades de partícula. Esto pod
- Page 400 and 401:
Partículas estáticas Las partícu
- Page 402 and 403:
Resultado final. Interacción entre
- Page 404 and 405:
Desvío En el lado derecho del pane
- Page 406 and 407:
Ejemplo de Configuración de Desvia
- Page 408 and 409:
La influencia del efecto onda viene
- Page 410 and 411:
Consiste en una cámara, unas luces
- Page 412 and 413:
Modo Edición)[1] y estos cambios s
- Page 414 and 415:
Eje Y Negativo está alineado al v
- Page 416 and 417:
DupliVerts sin rotar. DupliVerts ro
- Page 418 and 419:
Sección transversal del eslabón.
- Page 420 and 421:
Valores para DupliFrames. Notar que
- Page 422 and 423:
un camino Curva para modelar la cad
- Page 424 and 425:
Cadena con Dupliframe. Más modelad
- Page 426 and 427:
Tamaño IPO para la sección cruzad
- Page 428 and 429:
Moviendo el cubo fuera de la vista
- Page 430 and 431:
Añadiendo un corte de vídeo. Desp
- Page 432 and 433:
Previsualización sin ventana: Si n
- Page 434 and 435:
Nombrado el Meta Corte. Segunda ani
- Page 436 and 437:
Entrando en un meta corte: Para edi
- Page 438 and 439:
los KeyFrames y estableciendo la lo
- Page 440 and 441:
Añadiendo aleatoriedad con un IPO
- Page 442 and 443:
Configurando la niebla. Para activa
- Page 444 and 445:
Transición negro-blanco. Ahora, a
- Page 446 and 447:
Combinando el túnel, y los cubos a
- Page 448 and 449:
Conclusión Ahora estamos preparado
- Page 450 and 451:
en un editor de texto muy simple. E
- Page 452 and 453:
Un ejemplo funcional de Python Ahor
- Page 454 and 455:
permitibles y un texto que aparecer
- Page 456 and 457:
El GUI de nuestro ejemplo. Seleccio
- Page 458 and 459:
El rango de información consiste e
- Page 460 and 461:
• Cast *cast La estructura Cast q
- Page 462 and 463:
Licencia: Dominio Público Última
- Page 464 and 465:
Un string (cadena de caracteres) co
- Page 466 and 467:
• Imbuf *out El buffer de imagen
- Page 468 and 469:
typedef struct Cast { int dummy; /*