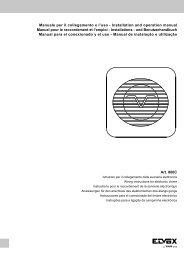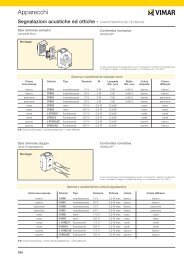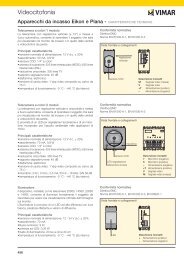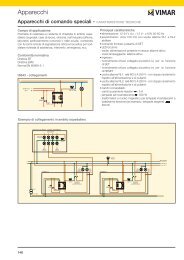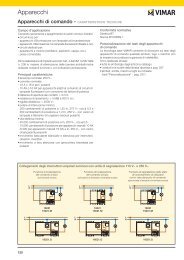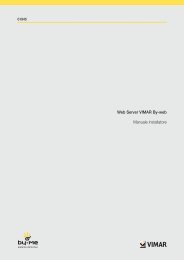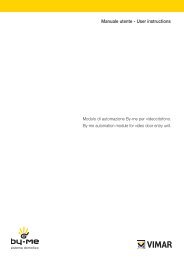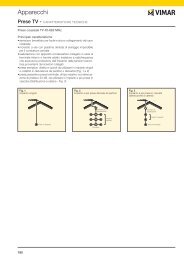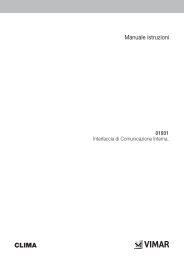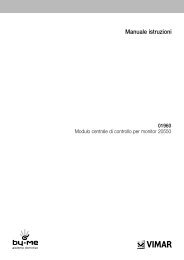- Page 1:
01593Software Well-Contact Suite Of
- Page 8 and 9:
SEZIONE B: Esportazione dei file di
- Page 10 and 11:
Il file DispositiviPremessaIl file
- Page 12 and 13:
Il file Configurazione dispositiviP
- Page 14 and 15:
Il file ESFPremessaOltre ai file XM
- Page 16 and 17:
SEZIONE C: Uso simultaneo del softw
- Page 18 and 19:
4. Accedere alla sezione “Servizi
- Page 28 and 29:
La lista delle tipologie di allarme
- Page 30 and 31:
La modellizzazione dei dispositivi
- Page 32 and 33:
La vista “Stato apertura finestre
- Page 34 and 35:
I master di funzioni sono utilizzat
- Page 37 and 38:
SEZIONE INSTALLAZIONE15
- Page 39 and 40:
Due o più postazioni di controlloQ
- Page 41 and 42:
Leggere il contratto di licenza. È
- Page 43 and 44:
Durante l’installazione di Micros
- Page 45 and 46:
Rimozione del softwarePer rimuovere
- Page 47:
Aggiornamento del softwarePer effet
- Page 50 and 51:
CONFIGURAZIONEPremessaDopo aver ins
- Page 52 and 53:
I successivi capitoli descrivono le
- Page 54 and 55:
IMPOSTAZIONE LINGUANel software Wel
- Page 56 and 57:
La creazione di un utente del softw
- Page 58 and 59:
Compare una finestra per l’inseri
- Page 60 and 61:
10. Modificare, opzionalmente, il c
- Page 62 and 63:
I livelli di accesso del software W
- Page 64 and 65:
F_SI9 Accesso alla gestione degli a
- Page 66 and 67:
GeneraleAttraverso la finestra visu
- Page 68 and 69:
Le impostazioni dei file di log e d
- Page 70 and 71:
Compare la finestra per la selezion
- Page 72 and 73:
Impostazione dell’indirizzo per l
- Page 74 and 75:
Invio periodico di data e ora ai di
- Page 76 and 77:
Premere il pulsante “Conferma”
- Page 78 and 79:
DatabaseDalla finestra visualizzata
- Page 80 and 81:
La sezione “Tutte le Proprietà
- Page 82 and 83:
Schedulazione settimanale del backu
- Page 84 and 85:
Server WCSDalla finestra visualizza
- Page 86 and 87:
Abilitazione della crittografia nel
- Page 88 and 89:
• Indirizzo IP del PC in cui si t
- Page 90 and 91:
1. Premere il pulsante “…” su
- Page 92 and 93:
Configurazione ETSPremessaAffinché
- Page 94 and 95:
Prima di descrivere nel dettaglio l
- Page 96 and 97:
Premendo con il tasto sinistro del
- Page 98 and 99:
Modifica degli elementiÈ possibile
- Page 100 and 101:
Per creare un nuovo “master di zo
- Page 102 and 103:
Espandendo ulteriormente l’albero
- Page 104 and 105:
Creazione del master di funzioni
- Page 106 and 107:
7. Dopo aver creato i master di fun
- Page 108 and 109:
1. Procedere con l’associazione d
- Page 110 and 111:
• Ambienti personalizzati• Mast
- Page 112 and 113:
Visualizzazione delle caratteristic
- Page 114 and 115:
3. Visto che l’operazione di canc
- Page 116 and 117:
Descrizione AmbienteIn questo campo
- Page 118 and 119:
. Premere con il tasto sinistro del
- Page 120 and 121:
4. Dopo aver confermato la creazion
- Page 122 and 123:
c. Ripetere i passi a. e b. (appena
- Page 124 and 125:
L’elemento del master di funzioni
- Page 126 and 127:
3. Effettuare i passi 1. e 2. per t
- Page 128 and 129:
La configurazione degli indirizzi/o
- Page 130 and 131:
PROPERTYDISPOSITIVODISPOSITIVONOME
- Page 132 and 133:
Tabella riassuntiva delle property
- Page 134 and 135:
Il pulsante “Configurazione Indir
- Page 136 and 137:
È fondamentale che i file esportat
- Page 138 and 139:
Premere “Apri” per confermare l
- Page 140 and 141:
Premere “Apri” per confermare l
- Page 142 and 143:
120Nella figura seguente è visuali
- Page 144 and 145:
La prima importazione dei file crea
- Page 146 and 147:
Configurazione degli scenariPremess
- Page 148 and 149:
Sezione INDIRIZZI/OGGETTISezione de
- Page 150 and 151:
La creazione di uno scenarioPer la
- Page 152:
• Si desidera creare uno scenario
- Page 155 and 156:
Premere il pulsante “Conferma”
- Page 157 and 158:
Accesso alla procedura di configura
- Page 159 and 160:
Compare la seguente finestra.Nota:
- Page 161 and 162:
Pulsante “Nuovo”, per la creazi
- Page 163 and 164:
1. Impostare l’ora alla quale lo
- Page 165 and 166:
Eliminazione di una schedulazioneDa
- Page 167 and 168:
Configurazione degli allarmiPremess
- Page 169 and 170:
2. Sezione “Specifiche Allarme”
- Page 171 and 172:
4. Pulsante “Nuovo”. Premendo i
- Page 173 and 174:
La finestra “Comandi di Condizion
- Page 175 and 176:
I risultati delle espressioni logic
- Page 177 and 178:
Come già accennato in precedenza,
- Page 179 and 180:
La definizione delle tipologie di A
- Page 181 and 182:
L’area “Dettaglio Tipo Allarme
- Page 183 and 184:
La creazione della configurazione d
- Page 185 and 186:
Premere il pulsante “Conferma”
- Page 187 and 188:
6. Se necessario selezionare lo sce
- Page 189 and 190:
Compare la finestra rappresentata n
- Page 191 and 192:
4. Pulsante “Elimina”. Premendo
- Page 193 and 194:
Dal punto di vista della composizio
- Page 195 and 196:
Gli operatori previsti sono i segue
- Page 197 and 198:
I risultati delle espressioni logic
- Page 199 and 200:
Creare una nuova espressione nell
- Page 201 and 202:
dImpostare il campo “Indirizzo-Va
- Page 203 and 204:
Modifica della password utenteGli u
- Page 205 and 206:
5. La procedura termina con la visu
- Page 207 and 208:
Nella finestra “ETS Connection Ma
- Page 209 and 210:
È la finestra tipicamente utilizza
- Page 211 and 212:
Le opzioni di azione proposte dalla
- Page 213 and 214:
Area della “Vista di dettaglio de
- Page 215 and 216:
A tal proposito segue una descrizio
- Page 217 and 218:
Il ridimensionamento del simbolo gr
- Page 219 and 220:
La finestra presenta tre tab:• Ge
- Page 221 and 222:
Premere il pulsante “Conferma“
- Page 223 and 224:
L’immagine precedentemente utiliz
- Page 225 and 226:
È una tabella che ha sulle righe g
- Page 227 and 228:
Dopo aver selezionato l’indirizzo
- Page 229 and 230:
È la finestra tipicamente utilizza
- Page 231 and 232:
È una tabella che ha sulle righe i
- Page 233 and 234:
Compare la finestra di selezione de
- Page 235 and 236:
Premere il pulsante “Nuovo Oggett
- Page 237 and 238:
L’eliminazione del simbolo grafic
- Page 239 and 240:
Il menu UtilitàPremessaDall’icon
- Page 241 and 242:
Dopo aver premuto il pulsante “Ba
- Page 243 and 244:
3. Premere il pulsante “Restore
- Page 245 and 246:
Utilità del programmatore di cardT
- Page 247 and 248:
Azioni sugli Indirizzi/OggettoTrami
- Page 249 and 250:
Per rimuovere un indirizzo dalla li
- Page 251 and 252:
01593Software Well-Contact Suite Of
- Page 253 and 254:
INDICEAvvio del software………
- Page 255:
Stato del personale (sezione Dettag
- Page 258 and 259:
Inserire i dati dell’utente (in m
- Page 260 and 261:
L’interfaccia utentePremessaIl so
- Page 262 and 263:
a. Area di selezione delle sezioni
- Page 264 and 265:
145. Icona per l’attivazione del
- Page 266 and 267:
• Indicatore di stato della comun
- Page 268 and 269:
La finestra “Dettaglio Utente”A
- Page 270 and 271:
Area di “navigazione” o di sele
- Page 272 and 273:
Stato dell’utente (sezione Dettag
- Page 274 and 275:
• TelefonoÈ possibile impostare
- Page 276 and 277:
• Cod. Fisc.È possibile impostar
- Page 278 and 279:
Compare la finestra per la selezion
- Page 280 and 281:
Dopo essere stata ridotta a icona,
- Page 282 and 283:
• Ora (di arrivo). Ora di arrivo
- Page 284 and 285:
Lista delle tessere di accesso crea
- Page 286 and 287:
Il pulsante “Torna alla lista ute
- Page 288 and 289:
Il pulsante “Blocco Accessi”Il
- Page 290 and 291:
Area dei dettagli della tessera sel
- Page 292 and 293:
L’operazione di rimozione dei dir
- Page 294 and 295:
Le fasce orarie definite (o predefi
- Page 296 and 297:
• Pulsante “Modifica Fascia”.
- Page 298 and 299:
Si supponga anche che per tutti i u
- Page 300 and 301:
3 Effettuare le impostazioni deside
- Page 302 and 303:
di card o a causa di una tessera di
- Page 304 and 305:
Dopo la pressione del pulsante “S
- Page 306 and 307:
La sottosezione “Utenti”Per acc
- Page 308 and 309:
Nelle colonne della tabella sono ri
- Page 310 and 311:
Ordinamento della listaÈ possibile
- Page 312 and 313:
4. Dopo aver premuto il pulsante
- Page 314 and 315:
La procedura di “Revoca degli Acc
- Page 316 and 317:
La procedura di “sblocco” degli
- Page 318 and 319:
• Barra del titolo. È costituita
- Page 320 and 321:
• Area con i pulsanti per l’att
- Page 322 and 323:
Il simbolo non è personalizzabile
- Page 324 and 325:
La vista dello stato di apertura de
- Page 326 and 327:
La finestra della vista di dettagli
- Page 328 and 329:
• Barra dei pulsanti inferiore.
- Page 330 and 331:
La visualizzazione dello stato dei
- Page 332 and 333:
Il comando dei dispositiviIl softwa
- Page 334 and 335:
La finestra di impostazione del ter
- Page 336 and 337:
È quindi possibile impostare i par
- Page 338 and 339:
Il pannello “Ripristino Default
- Page 340 and 341:
Nel simbolo grafico rappresentante
- Page 342 and 343:
Gli Ambienti PersonalizzatiPremessa
- Page 344 and 345:
La vista di dettaglio dell’ambien
- Page 346 and 347:
La finestra della vista di dettagli
- Page 348 and 349:
Come anticipato precedentemente, le
- Page 350 and 351:
La vista di dettaglio del master di
- Page 352 and 353:
a. Il pulsante “Annulla”. Tale
- Page 354 and 355: La vista di dettaglio dello scenari
- Page 356 and 357: • Area di lavoro. È rappresentat
- Page 358 and 359: L’ordinamento dei dati presentati
- Page 360 and 361: La lista “Login”In questa lista
- Page 362 and 363: Il pulsante per la ricerca nella li
- Page 364 and 365: Ricerca in Lista Eventi - Login1. S
- Page 366 and 367: La sezione AmministrazionePremessaD
- Page 368 and 369: La lista del “Personale Attivo”
- Page 370 and 371: Ordinamento della listaÈ possibile
- Page 372 and 373: Inserire il cognome da ricercare ne
- Page 374 and 375: La sottosezione “Dettaglio Person
- Page 376 and 377: Area di “navigazione” o di sele
- Page 378 and 379: Stato del personale (sezione Dettag
- Page 380 and 381: • EmailÈ possibile impostare fin
- Page 382 and 383: Lista delle tessere di accesso crea
- Page 384 and 385: Il pulsante “Torna alla lista Per
- Page 386 and 387: Il pulsante “Blocco Accessi”Il
- Page 388 and 389: Area dei dettagli della tessera sel
- Page 390 and 391: Rimuovere da una tessera i diritti
- Page 392 and 393: Il pulsante “Scrivi Tessera”Nel
- Page 394 and 395: Nel caso in cui gli errori di scrit
- Page 396 and 397: di card o a causa di una tessera di
- Page 398 and 399: La sezione Allarmi / MessaggiPremes
- Page 400 and 401: Premendo il tasto sinistro del mous
- Page 402 and 403: Il cambio di stato della rappresent
- Page 406 and 407: Il pulsante “Dettaglio Allarme”
- Page 408 and 409: La lista dell’”Archivio Allarmi
- Page 410 and 411: Il pulsante “Dettaglio Allarme”
- Page 412 and 413: L’area di navigazione o di selezi
- Page 414 and 415: La finestra di dettaglio di una all
- Page 416 and 417: Uscire dal software Well-Contact Su
- Page 418 and 419: Viale Vicenza, 14 - I 36063 Marosti
- Page 421 and 422: INDEXSECTION A: Guidelines for the
- Page 423 and 424: keypad.s. Fancoil: Automatic/Manual
- Page 425 and 426: Parameters to set on the transponde
- Page 427 and 428: 2. From the File menu, select " Ext
- Page 429 and 430: The window Export Foreign Format sh
- Page 431 and 432: 4. From the Export List Content win
- Page 433 and 434: Creating the file ESFTo create this
- Page 435 and 436: 4. Access the "Component Services"
- Page 437 and 438: 6. On the right, locate Falcon. Rig
- Page 439 and 440: How to solve a problem that may occ
- Page 441 and 442: 01593Well-Contact Suite Office Soft
- Page 443 and 444: INDEXThe Well-Contact system softwa
- Page 445 and 446: Editing environment data………
- Page 447 and 448: The Well-Contact system softwareFor
- Page 449 and 450: Automatic creation of "Thematic" su
- Page 451 and 452: The "Function Master"A function mas
- Page 453: Alarm managementIntroductionThe Wel
- Page 456 and 457:
INSTALLATIONSystem RequirementsTo i
- Page 458 and 459:
If the computer where you are insta
- Page 460 and 461:
The default path is: C:\Program Fil
- Page 462 and 463:
When you restart the computer you'l
- Page 464 and 465:
3. Press the "Remove" button. After
- Page 467 and 468:
CONFIGURATION SECTION27
- Page 469 and 470:
Enter the default user data (see ch
- Page 471 and 472:
Software Users ManagementIntroducti
- Page 473 and 474:
Displaying the current user's usern
- Page 475 and 476:
Users TabThis window has the follow
- Page 477 and 478:
Press "Confirm" to proceed or press
- Page 479 and 480:
Editing a software userGo to the se
- Page 481 and 482:
F_SI6F_SI7Changing of position and
- Page 483 and 484:
General parameters configurationLog
- Page 485 and 486:
General setting of temperature the
- Page 487 and 488:
• Time interval to update the Dat
- Page 489 and 490:
3. If the operation has been confir
- Page 491 and 492:
Press "Confirm" to confirm the addr
- Page 493 and 494:
The window for the selection of the
- Page 495 and 496:
Generate a new system codeAfter set
- Page 497 and 498:
The "Connection" sectionThe "Advanc
- Page 499 and 500:
Backup ScheduleThe Well-Contact Sui
- Page 501 and 502:
4. Edit the hour and minutes of the
- Page 503 and 504:
From this window, you can configure
- Page 505 and 506:
1. Press the button “…” on th
- Page 507 and 508:
Enabling encryption of the communic
- Page 509 and 510:
Alarm signalsFrom the window that a
- Page 511 and 512:
Press "OK" to close the warning win
- Page 513 and 514:
The "ZONES" sectionIntroductionIn t
- Page 515 and 516:
Creating a new floorCreating a new
- Page 517 and 518:
• Creation• Display• Deleting
- Page 519 and 520:
Method1: Association of existing fu
- Page 521 and 522:
Method2: Creation of functions mast
- Page 523 and 524:
6. Repeating steps 1 through 5 for
- Page 525 and 526:
Expanding the part of the structure
- Page 527 and 528:
The zone master will be deleted.The
- Page 529 and 530:
Left-clicking the symbol '+' corres
- Page 531 and 532:
Inserting an environment in an area
- Page 533 and 534:
• Common Access/Environment. This
- Page 535 and 536:
The following window appears.3. In
- Page 537 and 538:
Creating a functions masters of the
- Page 539 and 540:
. Left-click the desired address/ob
- Page 541 and 542:
2. Select "Delete selected item."Th
- Page 543 and 544:
Assigning a master as default for s
- Page 545 and 546:
Creating the functions mastersAs se
- Page 547 and 548:
. Selected Address(es) EIS Type Rep
- Page 549 and 550:
3 CardReader Access Type EIS 1 'Swi
- Page 551 and 552:
The "Details" sectionIn the followi
- Page 553 and 554:
The "Exit" buttonThe following pict
- Page 555 and 556:
Press "Open" to confirm the selecti
- Page 557 and 558:
Press "Open" to confirm the selecti
- Page 559 and 560:
7. After some time, which depends d
- Page 561 and 562:
Re-importing the files created from
- Page 563 and 564:
Press "Open" to confirm the selecti
- Page 565 and 566:
From the "Scenarios Configuration"
- Page 567 and 568:
List of actions in the scenario sec
- Page 569 and 570:
3. Drag the address associated with
- Page 571 and 572:
6. After completing the configurati
- Page 573 and 574:
3. Type the new name to be assigned
- Page 575 and 576:
Access to the configuration process
- Page 577 and 578:
The following window appears.Note:
- Page 579 and 580:
c. "New" button, to create a new sc
- Page 581 and 582:
4. Set the time when the scenario s
- Page 583 and 584:
Deleting a scheduleFrom the "Schedu
- Page 585 and 586:
Alerts ConfigurationIntroductionThe
- Page 587 and 588:
3. "Alarm Specifications" section (
- Page 589 and 590:
4. "New" button. By pressing the "N
- Page 591 and 592:
The window "Condition Commands" is
- Page 593 and 594:
The results of logical expressions
- Page 595 and 596:
As mentioned previously, the AND co
- Page 597 and 598:
Alarm types definitionIntroductionA
- Page 599 and 600:
The "Alarm Type Details" zoneIn thi
- Page 601 and 602:
Alarm configuration creationTo conf
- Page 603 and 604:
Press "Confirm" to confirm the sele
- Page 605 and 606:
6. If needed, select the scenario t
- Page 607 and 608:
Note: If in the "ETS Configuration"
- Page 609 and 610:
4. "Delete" button. Pressing the bu
- Page 611 and 612:
From the perspective of the composi
- Page 613 and 614:
The operators are the following:Ope
- Page 615 and 616:
The results of logical expressions
- Page 617 and 618:
a. Create a new expression in the A
- Page 619 and 620:
dSet the right "Address-Value" fiel
- Page 621 and 622:
User password modificationThe users
- Page 623 and 624:
4. The procedure ends displaying th
- Page 625 and 626:
In the "ETS Connection Manager" win
- Page 627 and 628:
It's the dialog typically used by W
- Page 629 and 630:
The actions you can choose from the
- Page 631 and 632:
Area of the "Detail view of the
- Page 633 and 634:
The "Reload from ETS Configuration"
- Page 635 and 636:
Resizing the graphical symbol of a
- Page 637 and 638:
The window has three tabs:• Gener
- Page 639 and 640:
The chosen image will be applied as
- Page 641 and 642:
It is a table whose rows represent
- Page 643 and 644:
After selecting the desired address
- Page 645 and 646:
• Image Off. It is the image you
- Page 647 and 648:
Changing the display characteristic
- Page 649 and 650:
Adding graphical symbols to devices
- Page 651 and 652:
The window for selecting the thermo
- Page 653 and 654:
Deleting graphical symbols from the
- Page 655 and 656:
The Menu UtilitiesIntroductionFrom
- Page 657 and 658:
4 Press "Backup", as shown in the p
- Page 659 and 660:
RestoreUsing the Restore utility yo
- Page 661 and 662:
To exit the window without restorin
- Page 663 and 664:
3. To read the data of the card ins
- Page 665 and 666:
3. Create a list of addresses/objec
- Page 667 and 668:
227
- Page 669 and 670:
01593Well-Contact Suite Office Soft
- Page 671 and 672:
INDEXSoftware start up…………
- Page 673:
The "Back to Staff List" button …
- Page 676 and 677:
Enter your user information (in abs
- Page 678 and 679:
The user interfaceIntroductionThe W
- Page 680 and 681:
It is further divided into the foll
- Page 682 and 683:
145. Icon to activate the configura
- Page 684 and 685:
• Indicator of the status of comm
- Page 686 and 687:
The "User Detail" window.The "User
- Page 688 and 689:
Area of "navigation" or selection o
- Page 690 and 691:
User status (User Detail section an
- Page 692 and 693:
• TelephoneYou can set up to a ma
- Page 694 and 695:
• (Fiscal Code).You can set both
- Page 696 and 697:
The window for the picture selectio
- Page 698 and 699:
Summary table of the data that can
- Page 700 and 701:
• (Check-in) time. Time of arriva
- Page 702 and 703:
List of access cards created for th
- Page 704 and 705:
The "Back to Users List" buttonThe
- Page 706 and 707:
The "Lock Access" buttonThe "Lock A
- Page 708 and 709:
Selected card details areaIn the ar
- Page 710 and 711:
The denying of access rights to the
- Page 712 and 713:
The defined (or default) time frame
- Page 714 and 715:
• After doing all these operation
- Page 716 and 717:
In this case, you can create a time
- Page 718 and 719:
This time frame will be stored for
- Page 720 and 721:
If the procedure of writing the car
- Page 722 and 723:
After pressing the "Replace Card" b
- Page 724 and 725:
The "Users" subsectionTo access the
- Page 726 and 727:
The columns of the table refer the
- Page 728 and 729:
Sorting the listYou can sort the li
- Page 730 and 731:
4. After pressing the "Search" butt
- Page 732 and 733:
The "Revoking Access" procedureThe
- Page 734 and 735:
"Unlocking" user access"Unlocking"
- Page 736 and 737:
You can identify the following area
- Page 738 and 739:
• Workspace. It is represented by
- Page 740 and 741:
In the graphical symbol you can dis
- Page 742 and 743:
The windows opening status view (Wi
- Page 744 and 745:
You can identify the following area
- Page 746 and 747:
• Lower button bar. It consists o
- Page 748 and 749:
The device status viewIn the detail
- Page 750 and 751:
The control of the devicesThe Well-
- Page 752 and 753:
The "Status" panelThis panel displa
- Page 754 and 755:
You can then set the parameters in
- Page 756 and 757:
The "Restore Default" panelThrough
- Page 758 and 759:
In summary graphical symbol of the
- Page 760 and 761:
Custom EnvironmentsIntroductionThe
- Page 762 and 763:
Detail view of the custom environme
- Page 764 and 765:
The detail view window of a zone ma
- Page 766 and 767:
As mentioned previously, the window
- Page 768 and 769:
Detail view of a functions masterIt
- Page 770 and 771:
c. The "Run" button. This button al
- Page 772 and 773:
Detail view of the scenarioIt is th
- Page 774 and 775:
• Workspace. It is represented by
- Page 776 and 777:
Sorting out data presented in the l
- Page 778 and 779:
The "Login" listThis list, as antic
- Page 780 and 781:
The button for searching in the eve
- Page 782 and 783:
Search in Events-Login list1. Selec
- Page 784 and 785:
The Administration sectionIntroduct
- Page 786 and 787:
The "Active Staff" listThe list con
- Page 788 and 789:
Sorting the listYou can sort the li
- Page 790 and 791:
Pressing the search button you can
- Page 792 and 793:
The "Staff Detail" subsectionThe "S
- Page 794 and 795:
Area of "navigation" or selection o
- Page 796 and 797:
Staff status (Staff Detail section)
- Page 798 and 799:
• FaxYou can set up to a maximum
- Page 800 and 801:
List of access cards created for th
- Page 802 and 803:
The "Back to Staff List" buttonThis
- Page 804 and 805:
The "Lock Access" buttonThe "Lock A
- Page 806 and 807:
Selected card details areaIn the ar
- Page 808 and 809:
Deny a card rights to access an env
- Page 810 and 811:
"Write Card" buttonIn the area rese
- Page 812 and 813:
If the writing on the bus keeps ret
- Page 814 and 815:
faulty card, the following window a
- Page 816 and 817:
The Alarms/Messages sectionIntroduc
- Page 818 and 819:
Left-clicking the highlighted text
- Page 820 and 821:
The change of status of environment
- Page 822 and 823:
The "Active Alarms" listAn alarm ev
- Page 824 and 825:
The "Alarm Detail" buttonThe "Alarm
- Page 826 and 827:
The "Alarm Archive" listAn alarm ev
- Page 828 and 829:
The "Alarm Detail" buttonThe "Alarm
- Page 830 and 831:
Area of "navigation" or selection o
- Page 832 and 833:
Archived alarm detail windowAn arch
- Page 834 and 835:
Exiting the Well-Contact Suite Soft
- Page 836:
Viale Vicenza, 14 - I 36063 Marosti