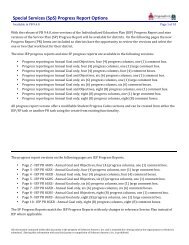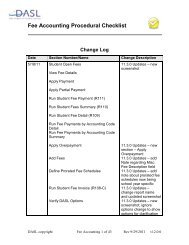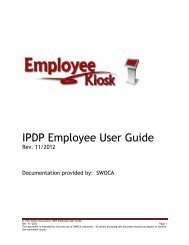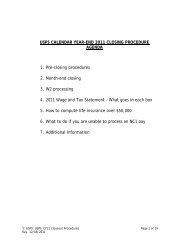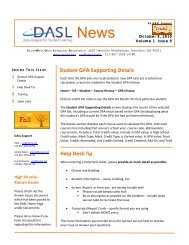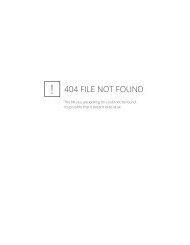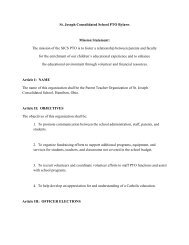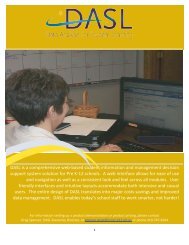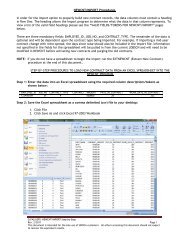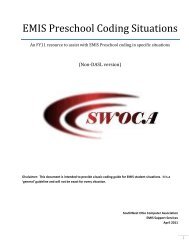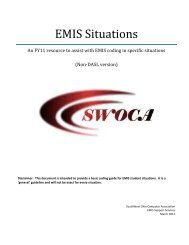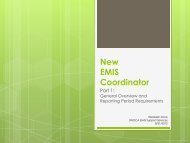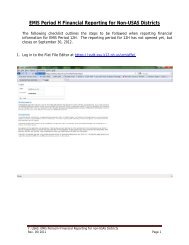ProgressBook v12.0 System Manager Guide - Swoca
ProgressBook v12.0 System Manager Guide - Swoca
ProgressBook v12.0 System Manager Guide - Swoca
You also want an ePaper? Increase the reach of your titles
YUMPU automatically turns print PDFs into web optimized ePapers that Google loves.
Report Cards and Interims<br />
assessment, and if you selected Use Basic Calculations on the General tab, select any of the<br />
calculation methods except None in the Default Calculation list. For more specific details on<br />
setting up attendance, see “Add Attendance Assessments to Report Cards.”<br />
To quickly add assessments, you can copy assessments from existing report cards that use<br />
similar assessments, and then modify them as needed. See “Copy Assessments.”<br />
1. On the Assessments tab, if you are creating traditional report cards, proceed to step 2. If<br />
you are creating standards-based report cards in the Course list, select the course name<br />
for which you want to enter assessments.<br />
2. In the Assessment column, type an assessment.<br />
3. In the Seq# column, type a number that represents the order in which the assessment<br />
displays on the printed report card and on the Report Card Entry screen. Use numbers in<br />
increments of 5 or 10, so you can add assessments later, if needed.<br />
4. In the Mark Type column, select the mark type.<br />
Note: If your school district is integrated with certain student information systems,<br />
you must use the mark type from that student information system. Mark types<br />
should already be set up. If mark types do not display in the Mark Type list, see<br />
“Add Mark Types.”<br />
Note: You can select an unlimited number of different mark types for a teacher to<br />
enter on a student’s report card or interim, but the system may perform slowly if<br />
numerous different mark types are entered.<br />
5. In the Default Grading Scale list, select the appropriate default grading scale.<br />
Note: Grading scales should already be set up. If grading scales do not display in<br />
the Default Grading Scale list, see “Add Grading Scales.”<br />
Note: You must select a default grading scale for any mark type that is calculated<br />
except for attendance assessments.<br />
6. If you are creating a standards-based report card in the Default Calculation list, select one<br />
of the following options:<br />
• None – Grade or mark is not calculated by the grade book. Teachers must enter the<br />
appropriate mark manually.<br />
• Average – Calculates average using points or percentages for assignments in the<br />
current grading period. If letter grades are used for assignments, the average is<br />
calculated based on the point value associated with each letter grade. For example, if<br />
A = 4 and B = 3, etc., these point values will be used to calculate the average.<br />
• Power Law – Industry-standard algorithm that applies less weight for assignment<br />
marks given earlier in the reporting period than for assignment marks given later in<br />
the reporting period.<br />
This calculation method can be used with numeric as well as alphabetical mark types<br />
and must meet the following conditions:<br />
• At least three assignments must be associated with the assessment.<br />
• All the assignments associated with the assessment must have the same point<br />
value.<br />
132 <strong>ProgressBook</strong> GradeBook <strong>System</strong> <strong>Manager</strong> <strong>Guide</strong>