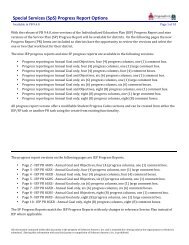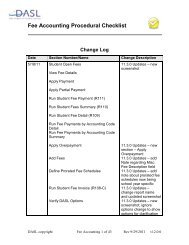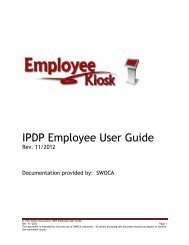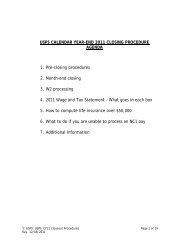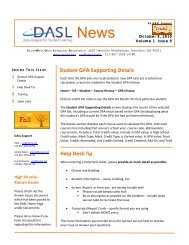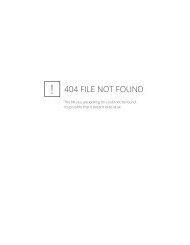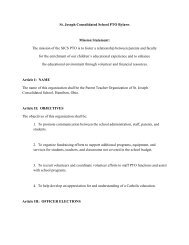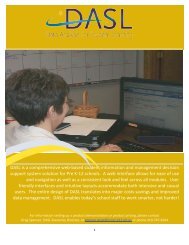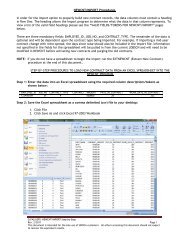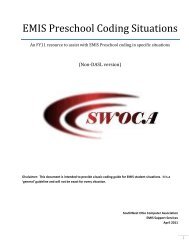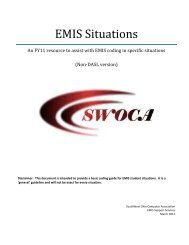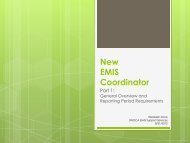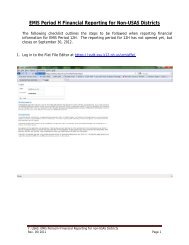ProgressBook v12.0 System Manager Guide - Swoca
ProgressBook v12.0 System Manager Guide - Swoca
ProgressBook v12.0 System Manager Guide - Swoca
Create successful ePaper yourself
Turn your PDF publications into a flip-book with our unique Google optimized e-Paper software.
Reports<br />
Note: The field or list displays red indicating an unacceptable value was entered<br />
or a required field was left blank.<br />
11. To save the report with your selected parameters, filters and columns, click Save<br />
Setup As. On the Save Setup As window in the New report name field, type the unique<br />
report name, and in the New description field, type the description of the report. Then,<br />
click Save.<br />
The following message displays at the bottom of the window, “Report setup saved<br />
successfully.”<br />
Assigned Date<br />
Class Assignment Marks Admin Report – Field Name Options<br />
Option<br />
Description<br />
Assignment Missing Indicator<br />
Assignment Missing Status<br />
Name<br />
Assignment Name<br />
Assignment Past Due Indicator<br />
Assignment Past Due Status<br />
Name<br />
Assignment Type Code<br />
Assignment Type Name<br />
Assignment Type Weight<br />
Assignment Weight<br />
Class Enrollment Status Name<br />
Class Name<br />
Due Date<br />
Exclude Mark from Class<br />
Indicator<br />
Exclude Mark from Class Status<br />
Name<br />
Exclude Mark from Student<br />
Indicator<br />
Exclude Mark from Student<br />
Status Name<br />
Grade Level Name<br />
Date the assignment was assigned.<br />
Indicates whether the assignment is missing. If you select this<br />
option, you must select Yes or No in the Value field.<br />
Indicates whether the assignment is missing. If you select this<br />
option, you must type Missing in the Value field.<br />
Name of the assignment.<br />
Indicates whether the assignment is late. If you select this option,<br />
you must select Yes or No in the Value field.<br />
Indicates whether the assignment is late. If you select this option,<br />
you must type Past Due in the Value field.<br />
Code representing the assignment type associated with the<br />
assignment.<br />
Assignment type associated with the assignment.<br />
Weight of the assignment type associated with the assignment.<br />
Weight of the assignment.<br />
Indicates whether the student is active in the class. If you select<br />
this option, you must type Active, Withdrawn or Future in the<br />
Value field.<br />
Name of class in which the student is enrolled. If no class name<br />
is assigned, then course name and section display.<br />
Date the assignment is due.<br />
Indicates the assignment was excluded from students' averages<br />
for the entire class. If you select this option, you must select Yes<br />
or No in the Value field.<br />
Indicates the assignment was excluded from students' averages<br />
for the entire class. If you select this option, you must type<br />
Exclude in the Value field.<br />
Indicates the assignment was excluded from an individual<br />
student's average. If you select this option, you must select Yes<br />
or No in the Value field.<br />
Indicates the assignment was excluded from an individual<br />
student's average. If you select this option, you must type<br />
Exclude in the Value field.<br />
Grade level in which the student is enrolled.<br />
<strong>ProgressBook</strong> GradeBook <strong>System</strong> <strong>Manager</strong> <strong>Guide</strong> 179