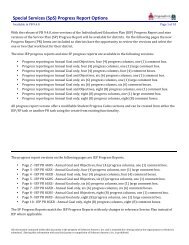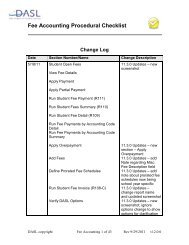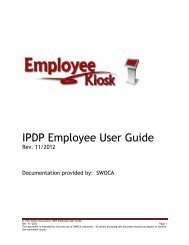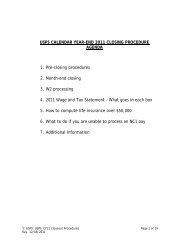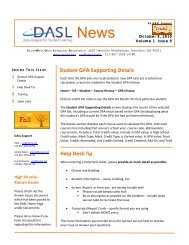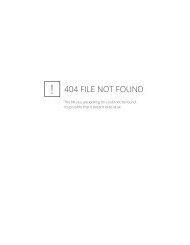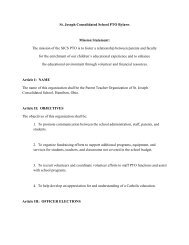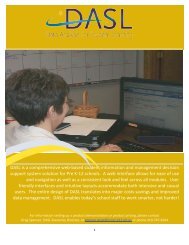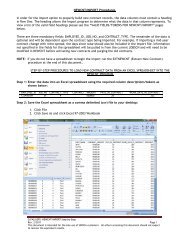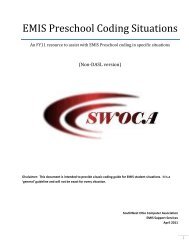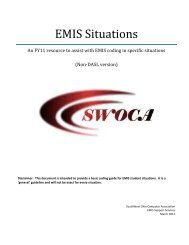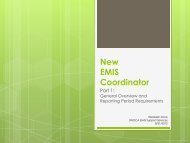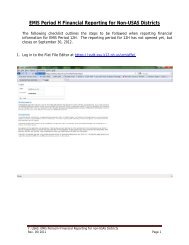ProgressBook v12.0 System Manager Guide - Swoca
ProgressBook v12.0 System Manager Guide - Swoca
ProgressBook v12.0 System Manager Guide - Swoca
Create successful ePaper yourself
Turn your PDF publications into a flip-book with our unique Google optimized e-Paper software.
Grading Setup<br />
type name, such as LVHS_Marks or LVHS_Comments. For imported mark types, all changes<br />
should be made in the student information system and imported into GradeBook through the<br />
nightly integration process. With many student information systems, it is required that report cards<br />
use the imported mark types; otherwise, errors will occur when attempting to enter report card<br />
grades. Although mark types may be imported from the student information system, there are<br />
some options that can be configured in GradeBook. The GUI column allows you to specify what<br />
type of entry control is used on teachers’ screens to enter the grades for that mark type, for<br />
example, reserved for report card mark types only, which is indicated in the name of the option.<br />
To configure report cards to allow grades to be entered as the average percentage but also allow<br />
letter grade overrides in the same field, set the imported mark type.<br />
Add Mark Types<br />
It is necessary to set up any custom mark types that your district will use in GradeBook for grading,<br />
attendance or report card printing. You can make mark types available to all staff or limit to only<br />
users with administrative privileges.<br />
1. On the Administrator Home Page under Grading Setup, click Mark Types.<br />
2. On the Mark Types screen in the Name column, click in an empty field, and enter the new<br />
mark type name.<br />
3. In the GUI column from the list, select the desired graphical user interface option.<br />
• Textbox – User can enter upper case, lower case or mixed case alphanumeric text<br />
up to 50 characters. It is recommended to use five characters or less.<br />
• Long Textbox (RptCards Only) – Displays a text box on the Report Card Entry<br />
screen. The user can enter alphanumeric text up to 2,000 characters, but screen size<br />
may limit the ability to view the entire comment.<br />
• Numeric Textbox – User can enter numeric text in decimal format in the text box up<br />
to 50 characters, for example, 999.99. It is recommended to use five characters or<br />
less.<br />
• Numeric with Overrides (RptCards Only) – Displays a text box on the Report Card<br />
Entry screen. The user can enter numeric text in decimal format in the text box up to<br />
50 characters, for example, 999.99, as well as valid alphabetic codes. If the mark is a<br />
number, it is calculated in the semester average. If the mark is a code, it is not<br />
calculated in the semester average.<br />
• List box – Displays a drop-down list of available options in alphanumeric text format<br />
from which the user must choose.<br />
• Comment – Displays a comment icon, which the user can select and then enter<br />
alphanumeric upper case, lower case or mixed case text up to 2,000 characters.<br />
• Combined Comment (RptCards Only) – Provides the option of using either Coded<br />
Comments or Comments. The user can choose one option or the other for each<br />
student; however, they may not use both options for the same student.<br />
• Click List – Displays a box in which the user clicks repeatedly to display valid values<br />
in alphanumeric text format. Each time the user clicks in the box an option displays. It<br />
is recommended to use no more than three options.<br />
<strong>ProgressBook</strong> Gradebook <strong>System</strong> <strong>Manager</strong> <strong>Guide</strong> 43