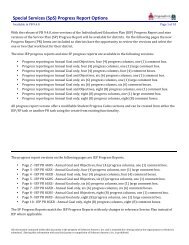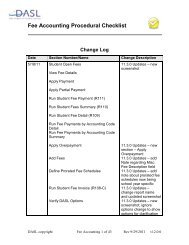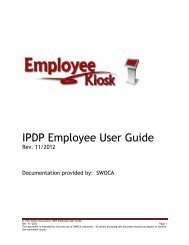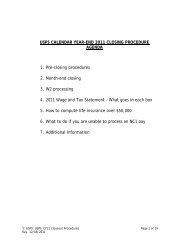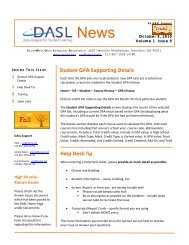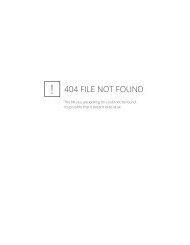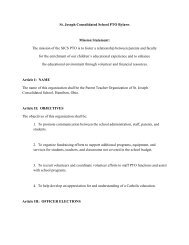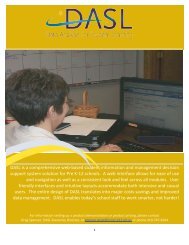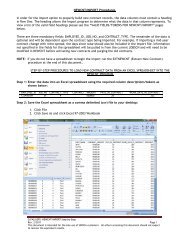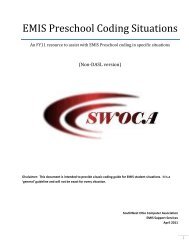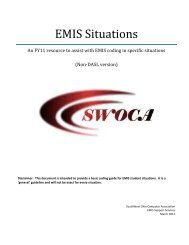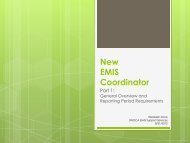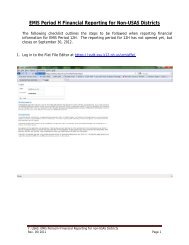- Page 1 and 2:
ProgressBook GradeBook System Manag
- Page 3 and 4:
Change Log The following Change Log
- Page 5 and 6:
Change Log Product Version Heading
- Page 7 and 8:
Table of Contents Change Log i Welc
- Page 9 and 10:
Delete Staff ......................
- Page 11 and 12:
Delete Report Cards ...............
- Page 13 and 14:
Welcome to GradeBook The purpose of
- Page 15 and 16:
Welcome to GradeBook Your password
- Page 17 and 18:
Initial District Setup This chapter
- Page 19 and 20:
Initial District Setup Windows Doma
- Page 21 and 22:
Initial District Setup GradeBook Fe
- Page 23 and 24:
Initial District Setup • Live Int
- Page 25 and 26:
Initial District Setup Reports Tab
- Page 27 and 28:
Initial District Setup 1. On the Ad
- Page 29 and 30:
Initial District Setup School Named
- Page 31 and 32:
Initial District Setup Add Attendan
- Page 33 and 34:
Initial District Setup Calendar Lis
- Page 35 and 36:
Initial District Setup Edit Calenda
- Page 37 and 38:
Initial District Setup Link Schools
- Page 39 and 40:
Initial District Setup 3. Right-cli
- Page 41 and 42:
Add Directory to GradeBook Initial
- Page 43 and 44:
Initial District Setup 7. If you ar
- Page 45 and 46:
Modify Audit Log Settings in Window
- Page 47 and 48:
Initial District Setup Select the A
- Page 49 and 50:
Grading Setup This chapter will exp
- Page 51 and 52:
Grading Setup Report Card Entry Dat
- Page 53 and 54:
Grading Setup Report Card Grade Exp
- Page 55 and 56:
Grading Setup type name, such as LV
- Page 57 and 58:
Grading Setup d. Leave the ID colum
- Page 59 and 60:
Grading Setup Keep in mind the foll
- Page 61 and 62:
Delete Grading Scales Grading Setup
- Page 63 and 64:
Maintain Staff Accounts This chapte
- Page 65 and 66:
Maintain Staff Accounts Note: Homer
- Page 67 and 68:
Maintain Staff Accounts Assign Scho
- Page 69 and 70:
Maintain Staff Accounts Update Staf
- Page 71 and 72:
Maintain Staff Accounts Edit a Staf
- Page 73 and 74:
Maintain Staff Accounts Staff membe
- Page 75 and 76:
Maintain Staff Accounts 1. On the A
- Page 77 and 78:
Maintain Staff Accounts Grade Book
- Page 79 and 80:
Maintain District This chapter desc
- Page 81 and 82:
Maintain District Room Search Windo
- Page 83 and 84:
Add Students to Homeroom Roster Mai
- Page 85 and 86:
Maintain District b. Click Search.
- Page 87 and 88:
Maintain District Add a Course Wind
- Page 89 and 90:
Note: If you select the Allow Teach
- Page 91 and 92:
Maintain District a. You must enter
- Page 93 and 94:
e created by the system if you do n
- Page 95 and 96:
Maintain District Staff Tab on the
- Page 97 and 98:
Maintain District Select Block and
- Page 99 and 100:
Note: You can click Select All to s
- Page 101 and 102:
Maintain District • Modify staff
- Page 103 and 104:
Maintain District Modify the Block
- Page 105 and 106:
Maintain District 6. Click the Dele
- Page 107 and 108:
Note: The class that displays on th
- Page 109 and 110:
Maintain Students This chapter desc
- Page 111 and 112:
Maintain Students Add Student Statu
- Page 113 and 114:
Maintain Students Contact Type Code
- Page 115 and 116:
Maintain Students 12. In the Gradua
- Page 117 and 118:
Maintain Students Addresses Tab on
- Page 119 and 120:
Maintain Students c. To narrow the
- Page 121 and 122:
Attendance Setup This chapter descr
- Page 123 and 124:
Attendance Setup Absence Types Code
- Page 125 and 126:
Note: To ensure that the attendance
- Page 127 and 128:
Attendance Setup Copy Named Codes t
- Page 129 and 130:
Attendance Setup Note: Use numbers
- Page 131 and 132:
Attendance Setup Associate Assessme
- Page 133 and 134:
Report Cards and Interims This chap
- Page 135 and 136:
Report Cards and Interims 5. In the
- Page 137 and 138:
Report Cards and Interims Calc Mark
- Page 139 and 140:
Report Cards and Interims 12. If yo
- Page 141 and 142:
Add Courses to Report Cards Report
- Page 143 and 144:
Report Cards and Interims Note: To
- Page 145 and 146:
Report Cards and Interims • All t
- Page 147 and 148:
Report Cards and Interims Calc Mark
- Page 149 and 150:
Report Cards and Interims Items sel
- Page 151 and 152:
Report Cards and Interims Reporting
- Page 153 and 154:
Note: Weights for exams and finals
- Page 155 and 156:
Report Cards and Interims 1. On the
- Page 157 and 158:
Report Cards and Interims 4. In the
- Page 159 and 160:
Troubleshooting Tips for System Cal
- Page 161 and 162:
Report Cards and Interims Letter Gr
- Page 163 and 164:
Report Cards and Interims Note: The
- Page 165 and 166:
Report Cards and Interims Report Ca
- Page 167 and 168:
Report Cards and Interims • Repor
- Page 169 and 170:
Report Cards and Interims Note: You
- Page 171 and 172:
Report Cards and Interims 2. Next t
- Page 173 and 174:
General Maintenance This chapter wi
- Page 175 and 176:
Delete Students Individually Genera
- Page 177 and 178:
General Maintenance • HR • ID
- Page 179 and 180:
General Maintenance Grade Levels Sc
- Page 181 and 182:
Enable ProgressBook Authentication
- Page 183 and 184:
General Maintenance keywords or typ
- Page 185 and 186:
Reports A variety of Classic and Re
- Page 187 and 188:
Reports Once you have generated the
- Page 189 and 190:
Class Assignment Marks Admin Report
- Page 191 and 192:
Reports Note: The field or list dis
- Page 193 and 194:
Reports 3. In the Select Required P
- Page 195 and 196:
Reports Homework and Marks Posted t
- Page 197 and 198:
Reports • Does Not Contain • Ha
- Page 199 and 200:
Reports Reporting Period Name Repor
- Page 201 and 202:
Reports • Is After or On • Begi
- Page 203 and 204:
Reports • School SchoolName Att -
- Page 205 and 206:
The following message displays at t
- Page 207 and 208:
Reports Disabilities Report Birth D
- Page 209 and 210:
Reports Note: If there are no avail
- Page 211 and 212:
Reports Student Section Enrollment
- Page 213 and 214:
Reports selected Has a Value or Doe
- Page 215 and 216:
Appendix A: Report Card/Interim Tem
- Page 217 and 218:
Appendix A: Report Card/Interim Tem
- Page 219 and 220:
Appendix A: Report Card/Interim Tem
- Page 221 and 222:
Appendix A: Report Card/Interim Tem
- Page 223 and 224:
Appendix A: Report Card/Interim Tem
- Page 225 and 226:
Appendix A: Report Card/Interim Tem
- Page 227 and 228:
Appendix A: Report Card/Interim Tem
- Page 229 and 230:
Appendix A: Report Card/Interim Tem
- Page 231 and 232:
Appendix A: Report Card/Interim Tem
- Page 233 and 234:
Appendix A: Report Card/Interim Tem
- Page 235 and 236:
Appendix A: Report Card/Interim Tem
- Page 237 and 238:
Appendix A: Report Card/Interim Tem
- Page 239 and 240:
Appendix A: Report Card/Interim Tem
- Page 241 and 242:
Appendix A: Report Card/Interim Tem
- Page 243 and 244:
Appendix A: Report Card/Interim Tem
- Page 245 and 246:
Appendix A: Report Card/Interim Tem
- Page 247 and 248:
Appendix A: Report Card/Interim Tem
- Page 249 and 250: Appendix A: Report Card/Interim Tem
- Page 251 and 252: Appendix A: Report Card/Interim Tem
- Page 253 and 254: Appendix A: Report Card/Interim Tem
- Page 255 and 256: Appendix A: Report Card/Interim Tem
- Page 257 and 258: Appendix A: Report Card/Interim Tem
- Page 259 and 260: Appendix A: Report Card/Interim Tem
- Page 261 and 262: Appendix A: Report Card/Interim Tem
- Page 263 and 264: Appendix A: Report Card/Interim Tem
- Page 265 and 266: Appendix A: Report Card/Interim Tem
- Page 267 and 268: Appendix A: Report Card/Interim Tem
- Page 269 and 270: Appendix A: Report Card/Interim Tem
- Page 271 and 272: Appendix A: Report Card/Interim Tem
- Page 273 and 274: Appendix A: Report Card/Interim Tem
- Page 275 and 276: Appendix A: Report Card/Interim Tem
- Page 277 and 278: Appendix A: Report Card/Interim Tem
- Page 279 and 280: Appendix A: Report Card/Interim Tem
- Page 281 and 282: Appendix A: Report Card/Interim Tem
- Page 283 and 284: Appendix A: Report Card/Interim Tem
- Page 285 and 286: Appendix A: Report Card/Interim Tem
- Page 287 and 288: Appendix A: Report Card/Interim Tem
- Page 289 and 290: Appendix B: Sample Traditional Repo
- Page 291 and 292: Assign Order to Reporting Periods -
- Page 293 and 294: Associate Assessments with Reportin
- Page 295 and 296: Assign Grade Entry Methods to Asses
- Page 297 and 298: Set Up Average Calculation Methods
- Page 299: Compile Report Card The following m
- Page 303 and 304: Appendix C: Sample Standards-Based
- Page 305 and 306: Assign Grade Levels to Schools - Gr
- Page 307 and 308: Add Courses - Courses Tab 8. Click
- Page 309 and 310: Add Courses - Courses Tab Course Se
- Page 311 and 312: Add Assessments - Assessments Tab 2
- Page 313 and 314: Add Assessments - Assessments Tab A
- Page 315 and 316: Add Assessments - Assessments Tab A
- Page 317 and 318: Add Assessments - Assessments Tab 1
- Page 319 and 320: Add Assessments - Assessments Tab C
- Page 321 and 322: Associate Assessments with Reportin
- Page 323 and 324: Set Up Average Calculation Method -
- Page 325 and 326: Format Templates - Templates Tab Me
- Page 327 and 328: Format Templates - Templates Tab Se
- Page 329 and 330: Preview Report Card Standards-Based
- Page 331 and 332: Preview Report Card Preview Adjuste
- Page 333 and 334: Preview Report Card 5. Click Save.
- Page 335 and 336: Preview Report Card Entering {\tab}
- Page 337 and 338: Associate Assessments with Mapping
- Page 339 and 340: Check Spelling on Report Card Check
- Page 341 and 342: Compile Report Card If the warning