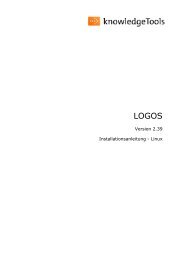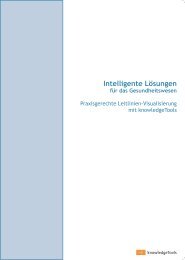Version 2.41 Nutzerhandbuch - knowledgetools.de
Version 2.41 Nutzerhandbuch - knowledgetools.de
Version 2.41 Nutzerhandbuch - knowledgetools.de
Erfolgreiche ePaper selbst erstellen
Machen Sie aus Ihren PDF Publikationen ein blätterbares Flipbook mit unserer einzigartigen Google optimierten e-Paper Software.
HINWEIS: Bitte beachten Sie, dass mehrere zu exportieren<strong>de</strong> Gesetze in einer einzigen<br />
Datei gespeichert wer<strong>de</strong>n.<br />
8.5.2. Gesetze löschen<br />
HINWEIS: Sie benötigen das administrative Zugriffsrecht „Tree-Admin“, um diesen<br />
Vorgang ausführen zu können.<br />
1. Klicken Sie auf das Tab „Optionen“.<br />
2. Klicken Sie nun bitte auf „Gesetze und Urteile verwalten“.<br />
3. Klicken Sie nun auf die Schaltfläche [Alle Gesetze zeigen].<br />
4. Sie gelangen nun zu einer alphabetisch sortierten Liste aller Gesetze auf Ihrem<br />
Server. Nun haben Sie die Möglichkeit, eines o<strong>de</strong>r mehrere Gesetze zu löschen.<br />
Markieren Sie dazu einfach die Auswahlboxen vor <strong>de</strong>m Namen <strong>de</strong>r entsprechen<strong>de</strong>n<br />
Gesetze.<br />
5. Klicken Sie nun bitte unten auf die Schaltfläche [Löschen]. Daraufhin öffnet sich<br />
das Auftragsfenster. In diesem wird <strong>de</strong>r Löschvorgang als neuer auszuführen<strong>de</strong>r<br />
Auftrag angezeigt.<br />
6. Klicken Sie bitte auf das Icon , um <strong>de</strong>n Löschvorgang zu starten. Wenn Sie <strong>de</strong>n<br />
Löschvorgang dagegen abbrechen möchten, klicken Sie bitte auf das Icon .<br />
7. Nach Abschluss <strong>de</strong>s Löschvorgangs erscheint im Auftragsfenster die Meldung<br />
„Erfolgreich abgeschlossen“.<br />
8. Klicken Sie nun bitte auf das Icon , um <strong>de</strong>n erledigten Auftrag aus <strong>de</strong>m<br />
Auftragsfenster zu löschen.<br />
8.5.3. Urteile exportieren<br />
1. Klicken Sie auf das Tab „Optionen“.<br />
2. Klicken Sie nun bitte auf „Gesetze und Urteile verwalten“.<br />
3. Klicken Sie auf die Auswahlliste mit <strong>de</strong>r Bezeichnung „Bitte Gericht auswählen“.<br />
Wählen Sie in <strong>de</strong>r Auswahlliste das Gericht aus, von <strong>de</strong>m das zu löschen<strong>de</strong> Urteil<br />
stammt. Alternativ können Sie in <strong>de</strong>m unter <strong>de</strong>r Auswahlliste befindlichen<br />
Eingabefeld das Aktenzeichen <strong>de</strong>s zu löschen<strong>de</strong>n Urteils eingeben.<br />
4. Wenn Sie ein Gericht mit Hilfe <strong>de</strong>r Auswahlliste ausgewählt haben, wer<strong>de</strong>n Ihnen<br />
nun alle in <strong>de</strong>r Datenbank befindlichen Urteile <strong>de</strong>s ausgewählten Gerichts<br />
angezeigt. Markieren Sie das zu löschen<strong>de</strong> Urteil mit einem Klick auf die<br />
Auswahlbox vor <strong>de</strong>r Bezeichnung <strong>de</strong>s Urteils. Sie können auf diese Weise auch<br />
mehrere Urteile markieren.<br />
Wenn Sie ein Aktenzeichen eingegeben haben, wird Ihnen nun ein Urteil<br />
angezeigt. Markieren Sie dieses wie eben beschrieben.<br />
LOGOS Server <strong>2.41</strong> – <strong>Nutzerhandbuch</strong> © knowledgeTools International GmbH 2008 103